Thiết kế cơ khí theo tham số và hướng đối tượng - Chương 3: Sketch
Công dụng của Sketch
Mô hình mà ta tạo ra trong Autodesk Inventor đ−ợc liên kết với Sketch cơ sở
(Underlying) của nó. Khi sửa đổi Sketch, mô hình sẽ đ−ợc tự động cập nhật.
Khi muốn tạo hoặc chỉnh sửa Sketch, phải vào môi tr−ờng Sketch. Môi tr−ờng
này bao gồm Sketch và các công cụ để tạo và chỉnh sửa nó.
Sketch là biên dạng của Feature1 và các đối t−ợng hình học khác (ví dụ đ−ờng
dẫn hoặc đ−ờng tâm quay) cần thiết để tạo Feature. Ta tạo mô hình 3D từ Sketch
bằng cách kéo một biên dạng theo một đ−ờng dẫn hoặc quay một biên dạng quanh
đ−ờng tâm nào đó (Hình 3.1).
Bạn đang xem tài liệu "Thiết kế cơ khí theo tham số và hướng đối tượng - Chương 3: Sketch", để tải tài liệu gốc về máy hãy click vào nút Download ở trên
Tóm tắt nội dung tài liệu: Thiết kế cơ khí theo tham số và hướng đối tượng - Chương 3: Sketch
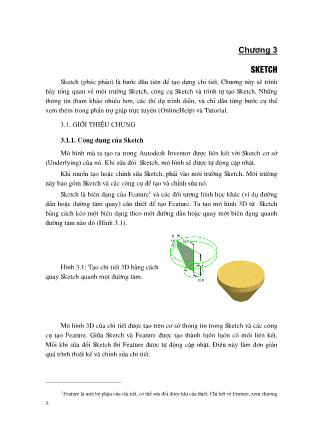
Ch−ơng 3 Sketch Sketch (phác phảo) là b−ớc đầu tiên để tạo dựng chi tiết. Ch−ơng này sẽ trình bày tổng quan về môi tr−ờng Sketch, công cụ Sketch và trình tự tạo Sketch. Những thông tin tham khảo nhiều hơn, các thí dụ trình diễn, và chỉ dẫn từng b−ớc cụ thể xem thêm trong phần trợ giúp trực tuyến (OnlineHelp) và Tutorial. 3.1. Giới thiệu chung 3.1.1. Công dụng của Sketch Mô hình mà ta tạo ra trong Autodesk Inventor đ−ợc liên kết với Sketch cơ sở (Underlying) của nó. Khi sửa đổi Sketch, mô hình sẽ đ−ợc tự động cập nhật. Khi muốn tạo hoặc chỉnh sửa Sketch, phải vào môi tr−ờng Sketch. Môi tr−ờng này bao gồm Sketch và các công cụ để tạo và chỉnh sửa nó. Sketch là biên dạng của Feature1 và các đối t−ợng hình học khác (ví dụ đ−ờng dẫn hoặc đ−ờng tâm quay) cần thiết để tạo Feature. Ta tạo mô hình 3D từ Sketch bằng cách kéo một biên dạng theo một đ−ờng dẫn hoặc quay một biên dạng quanh đ−ờng tâm nào đó (Hình 3.1). Hình 3.1: Tạo chi tiết 3D bằng cách quay Sketch quanh một đ−ờng tâm. Mô hình 3D của chi tiết đ−ợc tạo trên cơ sở thông tin trong Sketch và các công cụ tạo Feature. Giữa Sketch và Feature đ−ợc tạo thành luôn luôn có mối liên kết. Mỗi khi sửa đổi Sketch thì Feature đ−ợc tự động cập nhật. Điều này làm đơn giản quá trình thiết kế và chỉnh sửa chi tiết. 1 Feature là một bộ phận của chi tiết, có thể sửa đổi đ−ợc khi cần thiết. Chi tiết về Feature, xem ch−ơng 3. 3.1.2. Khởi động môi tr−ờng Sketch Mỗi khi mở một file chi tiết mới, môi tr−ờng Sketch đ−ợc tự động kích hoạt. Nút 2D Sketch đ−ợc chọn và thanh công cụ 2D Sketch hiện sẵn. Khi một file chi tiết đã mở, có thể kích hoạt Sketch trong Browser (cửa sổ duyệt) để kích hoạt các công cụ trong môi tr−ờng Sketch. Sau khi tạo mô hình từ Sketch ta có thể trở lại môi tr−ờng Sketch để chỉnh sửa hoặc bổ sung thêm Sketch mới cho Feature. Sau khi Sketch đ−ợc tạo ra, biểu t−ợng Sketch xuất hiện trong Browser. Khi tạo Feature từ Sketch, biểu t−ợng Feature xuất hiện trong Browser, bên trên biểu t−ợng Sketch t−ơng ứng. Khi trỏ vào biểu t−ợng Sketch trong Browser, Sketch t−ơng ứng trong cửa sổ đồ hoạ sẽ đổi màu. Để chỉnh sửa Sketch, kích đúp vào biểu t−ợng của nó trong Browser. 3.2. Các tiện ích tạo Sketch Dynamic inference Autodesk Inventor tìm kiếm, hiển thị và tự động gán những ràng buộc khi tạo Sketch. Shared Sketch Ta có thể sử dụng một Sketch để tạo nhiều Feature hoặc nhiều biên dạng (Profile) trong một mô hình chi tiết. Constrained Drag Ta có thể gán các ràng buộc, thay đổi kích th−ớc của Sketch và tạo các ràng buộc mới bằng cách kéo các đối t−ợng hình học. General Dimension Ta có thể tạo các kích th−ớc một cách nhanh chóng và trực quan bằng nút trong thanh công cụ. Auto Dimension Ta có thể đồng thời ghi nhiều kích th−ớc, tạo các ràng buộc cho các Sketch trong cùng một b−ớc với số thao tác ít nhất. Hatching Ta có thể gạch mặt cắt cho các vùng trong bản vẽ. Direct Edge Referencing. Ta có thể chiếu các cạnh của chi tiết lên mặt phẳng Sketch để tạo ra Sketch mới. 3.3. Trình tự thực hiện Phần này giới thiệu tổng quan về cách tạo các Sketch. Trong trợ giúp trực tuyến (onLine) Help và Tutorials sẽ cung cấp đầy đủ thông tin, thí dụ trình diễn và các b−ớc cụ thể. 3.3.1. Phác thảo biên dạng Mỗi một chi tiết đều đ−ợc khởi tạo từ một Sketch. Môi tr−ờng Sketch đ−ợc thiết lập để có thể vẽ, chỉnh sửa và hoàn thiện các Sketch một cách dễ dàng. Để tạo Sketch cho chi tiết mới ta cần thực hiện các b−ớc sau: 1. Mở file chi tiết mới (Part). 2. Chọn công cụ (lệnh vẽ) trên thanh công cụ Sketch. 3. Kích vào cửa sổ đồ hoạ để phác thảo biên dạng. Chú ý rằng các biểu t−ợng (nh− căn vuông góc hay căn thẳng đứng) sẽ xuất hiện để gợi ý các ràng buộc có thể đ−ợc gán. 4. Đóng kín đối t−ợng hình học bằng cách chọn điểm đầu. Khi di chuyển chuột đến gần điểm có thể truy bắt (Snap) thì con trỏ t−ơng ứng sẽ đổi màu. 5. Nhấn phím ESC hoặc kích SELECT để kết thúc lệnh. 3.3.2. Thay đổi kiểu đối t−ợng hình học Có 3 kiểu (Style) đối t−ợng hình học Sketch: Normal, Construction và CenterLine. Normal là kiểu mặc định. Nó đ−ợc dùng để tạo các Feature. Kiểu Construction đ−ợc dùng để tạo các đối t−ợng hình học bổ trợ cho phác thảo biên dạng nh−ng không đ−ợc dùng để tạo Feature hoặc đ−ờng dẫn, Sweep và Loft. Kiểu CenterLine chỉ có thể áp dụng cho các đ−ờng (line). Ví dụ lệnh Revolve nhận đ−ờng Centerline nh− một trục quay. Để thay đổi kiểu đối t−ợng hình học, ta kích chuột vào mũi tên bên cạnh hộp danh sách Style và chọn Normal hoặc Construction. Đối t−ợng hình học mới tạo ra sẽ mang kiểu này. Đối với những đối t−ợng hình học có sẵn tr−ớc hết phải chọn đối t−ợng, sau đó mới chọn kiểu. Nếu ta chọn một đoạn thẳng thì kiểu CenterLine sẽ hiện ra trong danh sách Style. 3.3.3. Nhập chính xác các giá trị Ta có thể nhập giá trị chính xác (Precise Input) cho các đối t−ợng hình học khi tạo Sketch. Điều đó có thể đ−ợc thực hiện với các công cụ Sketch cần nhập tọa độ điểm. Cửa sổ nhập tọa độ có hai tr−ờng X và Y. Ta có thể nhập cả hai giá trị để định nghĩa một điểm hoặc chỉ nhập một giá trị X hoặc Y để hạn chế vị trí của điểm trên đ−ờng thẳng đứng hoặc nằm ngang. Để sử dụng Precise Input, chọn VIEW ->Toolbar->Precise Input. 3.3.4. Chỉnh sửa các Sketch Khi một Sketch đã đ−ợc tạo ra, ta có thể thực hiện nhanh các hiệu chỉnh để hoàn thiện nó tr−ớc khi tạo Feature. Nếu đối t−ợng hình học của Sketch ch−a bị ràng buộc hoàn toàn, ta có thể chỉnh sửa nó bằng cách kéo rê. Ta có thể định dạng các cạnh của mô hình cũng nh− các đ−ờng của Sketch. Để sửa lại các đối t−ợng hình học bằng cách kéo, ta chọn đối t−ợng hình học và kéo sang vị trí mới. Các đối t−ợng hình học khác có liên kết với đối t−ợng này sẽ tự động di chuyển theo. Để sửa nhiều đối t−ợng bằng cách kéo, giữ phím CTRL trong khi chọn các đối t−ợng cần sửa đổi. Kéo đối t−ợng đ−ợc chọn sau cùng thì các đối t−ợng khác cũng di chuyển cùng với nó. Hình 3.2: Chỉnh sửa Sketch bằng cách kéo 3.3.5. Thêm bớt các ràng buộc Ta có thể định dạng Sketch bằng cách thêm vào đó những ràng buộc hình học. Những ràng buộc sẽ hạn chế khả năng biến đổi của đối t−ợng và xác định hình dạng của Sketch. Ví dụ khi đ−ờng thẳng bị ràng buộc nằm ngang, khi ta kéo điểm cuối của nó thì hoặc chiều dài của nó thay đổi hoặc nó sẽ dịch chuyển thẳng đứng nh−ng g iêng của nó sẽ không thay đổi. n M s hóc nghMặc dù ta có thể sử dụng những Sketch không bị ràng buộc đầy đủ, nh−ng hững Sketch đ−ợc ràng buộc đầy đủ khi cập nhật sẽ cho hình dạng mong muốn. ặc dù công cụ tự động ghi kích th−ớc hạn chế dùng cho Sketch nh−ng vẫn có thể ử dụng nó để gán ràng buộc. Nh−ng quá trình sẽ kết thúc khi Sketch bị ràng buộc oàn toàn. Để thêm một ràng buộc, ta kích chuột vào công cụ Constraint trên thanh công cụ Sketch, sau đó chọn đối t−ợng hình học cần thêm ràng buộc. Ta cũng có thể tạo ra những ràng buộc bằng cách kéo đối t−ợng hình học cho đến khi tại vị trí con trỏ xuất hiện ký hiệu của ràng buộc mong muốn. Autodesk Inventor sẽ tự động nhận biết ràng buộc đó là ràng buộc gì khi ta kéo rê đối t−ợng hình học vào vị trí t−ơng ứng (hình 3.3). Hình 3.3. Tự nhận biết ràng buộc Để xem hoặc xoá bỏ ràng buộc, ta kích Show->Delete Constraints trên thanh công cụ Sketch và di con trỏ lên Sketch. Các ràng buộc sẽ hiển thị trong hộp ràng buộc. Dừng con trỏ vào một ký hiệu ràng buộc thì đối t−ợng hình học t−ơng ứng sẽ đổi màu. Muốn xoá một ràng buộc, kích phải chuột vào biểu t−ợng t−ơng ứng và chọn Delete hoặc di con trỏ vào biểu t−ợng ràng buộc và ấn phím DELETE. Để di chuyển hộp ràng buộc, ta kích vào Grip và kéo hộp ràng buộc tới vị trí mong muốn . Để xem tất cả ràng buộc cùng một lúc, ta kích chuột phải và chọn Show All Constraints trên menu ngữ cảnh. Chọn Hide All Constraints cũng trên menu này để đóng toàn bộ các hộp ràng buộc hoặc chọn nút Close trên hộp ràng buộc. 3.3.6. Gán kích th−ớc Kích th−ớc xác định độ lớn của Sketch. Sau khi một đối t−ợng đ−ợc gán kích th−ớc, ta không thể thay đổi độ lớn của nó bằng công cụ kéo. Autodesk Inventor không cho phép gán trùng kích th−ớc cho một đối t−ợng. Ta có thể gán giá trị số cụ thể cho một kích th−ớc. Những kích th−ớc nh− vậy đ−ợc gọi là kích th−ớc tham số. Khi sửa đổi kích th−ớc tham số, ta có thể nhập biểu thức gồm một hoặc nhiều tham số. Ta có thể gán kích th−ớc suy diễn (Driven Dimension). Kích th−ớc suy diễn hiển thị độ lớn của đối t−ợng hình học nh−ng ta không thể thay đổi trực tiếp giá trị của nó. Kích th−ớc suy diễn đ−ợc sử dụng để hiển thị các kích th−ớc dẫn đến ràng buộc thừa và điều khiển tính thích nghi của Sketch. Xem thêm ch−ơng 6 “Lắp ráp” để biết thêm chi tiết về thích nghi. Để gán kích th−ớc, ta kích vào General Dimension trên thanh công cụ Sketch. Chọn đối t−ợng cần ghi kích th−ớc và di chuyển con trỏ tới vị trí đặt kích th−ớc. Kích chuột lần nữa để đặt vị trí ghi kích th−ớc. Ta có thể kích chọn 2 điểm và di chuyển con trỏ để tạo kích th−ớc ngang, đứng hoặc nghiêng. Chọn 2 đoạn thẳng để ghi kích th−ớc góc. Để chuyển một kích th−ớc thành kích th−ớc suy diển, ta kích vào công cụ General Dimension hoặc chọn kích th−ớc có sẵn. Sau đó kích vào hộp danh sách Style và chọn Driven. Giá trị của kích th−ớc này sẽ hiển thị trong ngoặc đơn. Để tự động gán kích th−ớc ràng buộc thừa, ta chọn Tool->Application Options. Sau đó chọn thẻ Sketch, đánh dấu Apply Driven Dimension. Nếu đánh dấu vào hộp Warn of Overconstrained Condition thì một hộp thoại sẽ xuất hiện, hỏi có muốn cập nhật các kích th−ớc thừa nh− là các kích th−ớc Driven hay không hoặc huỷ bỏ lệnh. Để cài đặt chế độ cho phép nhập giá trị khi ghi kích th−ớc, kích Tools -> Application Options. Tiếp theo chọn thẻ Sketch và đánh dấu vào Edit Dimension When Created. Khi gán kích th−ớc ta nhập giá trị của nó vào hộp Edit Dimension. Nhấn phím CTRL trong khi gán kích th−ớc sẽ bỏ qua cài đặt này. Tham số kích th−ớc Đơn vị đo kích th−ớc Giá trị kích th−ớc Hình 3.4: Thay đổi kích th−ớc Để thay đổi kích th−ớc, kích vào kích th−ớc nếu công cụ General Dimension đang hoạt động hoặc kích đúp vào kích th−ớc cần thay đổi trong chế độ Select. Ta nhập giá trị mới hoặc nhập biểu thức toán học trong hộp thoại Edit Dimension. 3.4. Các công cụ và biểu t−ợng của SKETCH Bộ công cụ Sketch bao gồm các công cụ Sketch và các biểu t−ợng ràng buộc. 3.4.1. Các công cụ Sketch Một số công cụ Sketch có nhiều lựa chọn. Nếu có mũi tên xuất hiện bên cạnh công cụ Sketch thì ta kích chuột vào mũi tên để mở menu lựa chọn. Công cụ Sketch Nút Lệnh vẽ Cài đặt/ Tuỳ chọn Chỉ dẫn đặc biệt Hiệu chỉnh các toạ độ của Sketch Quay l−ới (grid) Line Vẽ đoạn thẳng Chọn Normal hoặc Construction trong menu Style. Spline Vẽ đ−ờng Spline Circle Vẽ đ−ờng tròn biết tâm và bán kính. Vẽ đ−ờng tròn tiếp xúc với 3 đối t−ợng. Vẽ Ellipse Chọn Normal hoặc Construction trong menu Style. Arc Vẽ cung tròn: - Đi qua 3 điểm - Biết tâm và 2 điểm cuối - Tiếp xúc với đoạn thẳng hoặc đ−ờng cong tại điểm cuối của đoạn thẳng. Chọn Normal hoặc Construction trong menu Style. Rectangle Vẽ hình chữ nhật : - qua 2 góc đối diện. - qua 3 đỉnh Fillet Vê tròn góc của Sketch Hộp thoại nhắc nhập bán kính. Chamfer Vát góc của Sketch Định nghĩa kiểu vát trong hộp thoại. Công cụ Sketch Nút Lệnh vẽ Cài đặt/ Tuỳ chọn Chỉ dẫn đặc biệt Point, Hole Center Tạo tâm lỗ hoặc một điểm Sketch. Chọn tâm lỗ (mặc định) hoặc điểm Sketch từ menu Style. Mirror Đối xứng đối t−ợng và gán các ràng buộc đối xứng. Offset Tạo đ−ờng thẳng hoặc cong song song và cách một khoảng cho tr−ớc. General Dimension Gán kích th−ớc cho Sketch Auto Dimension Gán kích th−ớc tự động đồng thời ràng buộc hoàn toàn một Sketch. Tr−ớc hết phải gán kích không muốn ghi tự động. Extend Kéo dài đoạn thẳng hoặc đ−ờng cong tới giao với đoạn thẳng, cong hoặc điểm gần nhất. Nhấn phím SHIFT để tạm thời chuyển sang chế độ TRIM (cắt). Kích hoạt chế độ TRIM từ menu ngữ cảnh. Trim Cắt bỏ một phần đối t−ợng. Nhấn phím SHIFT để tạm thời chuyển sang chế độ EXTEND. Kích hoạt chế độ EXTEND từ menu ngữ cảnh. Move Di chuyển hoặc copy các đối t−ợng đ−ợc nhập từ AutoCAD hoặc các đối t−ợng Sketch. Rotate Quay hoặc Copy các đối t−ợng đ−ợc nhập từ AutoCAD hoặc đối t−ợng Sketch. Add Constraint Tạo ràng buộc vuông góc Công cụ Sketch Nút Lệnh vẽ Cài đặt/ Tuỳ chọn Chỉ dẫn đặc biệt Tạo ràng buộc song song Tạo ràng buộc tiếp xúc của đoạn thẳng (cong) với đ−ờng cong. Tạo ràng buộc trùng khớp giữa các đoạn thẳng, cong hoặc các điểm. Tạo ràng buộc đồng tâm giữa 2 đ−ờng cong. Tạo ràng buộc thẳng hàng giữa hai đoạn thẳng hoặc 2 trục. Tạo ràng buộc nằm ngang của các đoạn thẳng, căn các điểm theo ph−ơng ngang. Tạo ràng buộc thẳng đứng, căn các điểm theo ph−ơng thẳng đứng Tạo ràng buộc chiều dài bằng nhau của các đoạn thẳng hoặc bán kính. Tạo ràng buộc cố định cho các điểm, đoạn thẳng hoặc đ−ờng cong trong hệ toạ độ của Sketch. Show Constraints Hiển thị các ràng buộc đã gán. Đ−a con trỏ đến ràng buộc, ấn phím DELETE để xoá. Project Geometry Chiếu đối t−ợng hình học lên Sketch khác. Project Cut Edges Chiếu tất cả các cạnh của chi tiết đã chọn lên mặt phẳng Sketch. Các cạnh này phải Công cụ Sketch Nút Lệnh vẽ Cài đặt/ Tuỳ chọn Chỉ dẫn đặc biệt giao với mặt phẳng Sketch. Project Flat Pattern Chiếu mảng đối t−ợng phẳng lên mặt phẳng Sketch Insert AutoCAD file 3.4.2. Các biểu t−ợng ràng buộc Biểu t−ợng Ràng buộc Những chỉ dẫn đặc biệt Horizontal Vertical Parallel Perpendicular Coincident Con trỏ truy bắt điểm sẽ đổi màu khi ràng buộc này kích hoạt Aligned Đ−ờng nét đứt hiển thị đ−ờng nằm ngang hoặc thẳng đứng. Tangent Mẹo Ta có thể thực hiện nhanh các lệnh của Autodesk Inventor bằng các mẹo d−ới đây: Phác thảo nhanh + Cố gắng tạo Sketch đơn giản: Ví dụ để vê tròn cạnh của chi tiết, không nên vê tròn góc của Sketch mà thực hiện điều đó sau khi chuyển Sketch sang mô hình 3D (tức là ta không fillet sketch mà ta fillet Feature). + Cố gắng tạo Sketch gần giống với biên dạng mong muốn. Sử dụng l−ới để vẽ. + Hoàn thiện về hình dạng tr−ớc khi gán kích th−ớc Kéo các điểm mút để chắc chắn các ràng buộc cần thiết đã đ−ợc gán. Chỉnh sửa đối t−ợng hình học sao cho nó có hình dáng và tỷ lệ thích hợp. + Sử dụng các Style Autodesk Inventor tìm các đối t−ợng hình học có kiểu Normal khi nó nhận một biên dạng hoặc đ−ờng dẫn để tạo một Feature. Trong các Sketch phức tạp quá trình lựa chọn biên dạng sẽ nhanh hơn và chính xác hơn nếu ta chuyển toàn bộ các đối t−ợng tham chiếu thành Construction. - Các phím tắt khi tạo Sketch: + Bắt đầu đoạn thẳng bằng cách kéo một cung tròn hoặc một đ−ờng tròn. Kéo h−ớng kính để tạo đ−ờng vuông góc, kéo tiếp tuyến để tạo đ−ờng tiếp tuyến. + Bắt đầu đọan thẳng bằng cách kéo một điểm bên trong đ−ờng thẳng khác (không phải là các điểm mút). Đ−ờng thẳng mới sẽ đ−ợc ràng buộc vuông góc với đ−ờng thẳng có sẵn. + Tạo một cung tròn bằng cách kéo điểm cuối của đoạn thẳng. Đ−a con trỏ về điểm cuối của đoạn thẳng để thay đổi h−ớng của cung tròn. + Bắt đầu một đ−ờng Spline tiếp xúc với một đoạn thẳng bằng cách kéo đoạn thẳng. Chọn điểm cuối của đoạn thẳng, sau đó kéo nó theo ph−ơng tiếp tuyến để kết thúc Spline tiếp xúc với đoạn thẳng. + Tạo các ràng buộc trùng nhau. Khi ta bắt đầu một đ−ờng thẳng, một cung tròn hoặc một đ−ờng tròn mới từ một đ−ờng thẳng có sẵn, Autodesk Inventor có thể suy ra các ràng buộc trùng khớp với điểm giữa, điểm cuối hoặc điểm bên trong của đoạn thẳng. + Bổ sung các điểm giữa (Midpoint) tới đoạn thẳng. Kích vào công cụ Point và chọn kiểu Sketch. Chỉ thị bắt dính đổi màu khi ta kích vào điểm giữa của đoạn thẳng. Ta cũng có thể kéo một điểm có sẵn tới điểm giữa của đoạn thẳng. - Các phím tắt để chỉnh sửa các đối t−ợng hình học: + Dùng phím SHIFT để kéo. Tất cả các tiện ích kéo, trừ Spline tiếp tuyến đ−ợc kích hoạt bằng cách nhấn và giữ phím SHIFT trong khi di chuyển con trỏ. + Kéo nhiều đ−ờng thẳng, cung tròn hoặc các điểm cùng một lúc. Chọn các đối t−ợng hình học trong khi giữ phím CTRL sau đó kéo đối t−ợng chọn cuối cùng. + Chuyển đổi giữa công cụ Trim và công cụ Extend: Nhấn phím SHIFT hoặc chọn công cụ khác từ menu ngữ cảnh để chuyển đổi công cụ Trim và Extend. - Các kỹ thuật xử lý ràng buộc nâng cao. + Tắt các ràng buộc tự động. Nhấn và giữ phím CTRL trong khi phác thảo. + Chọn đ−ờng cong cho ràng buộc. Dịch chuyển con trỏ trên đối t−ợng hình học ta cần ràng buộc trong khi phác thảo. + Định nghĩa các kích th−ớc bằng các biểu thức: Kích đúp kích th−ớc để mở hộp thoại Edit Dimension. Kích vào đối t−ợng hình học cần tham chiếu và kích th−ớc của nó sẽ hiện trên hộp thoại. Ta có thể định nghĩa kích th−ớc bằng biểu thức toán học ( ví dụ D1*2). + Ghi đè đơn vị đo của một kích th−ớc đơn lẻ. Ví dụ, trong file part đã đặt kích th−ớc theo hệ mét, ta có thể nhập vào 1 inch trong hộp thoại Edit Dimension. Ch−ơng 3 3D Sketch Ch−ơng này giới thiệu về môi tr−ờng vẽ 3D Sketch, các công cụ và thứ tự thực hiện khi vẽ Sketch 3D cho các chi tiết dạng đ−ờng dẫn. Xem những thông tin tham khảo đầy đủ hơn, các ví dụ trình diễn, các chỉ dẫn từng b−ớc trong trợ giúp trực tuyến (online Help) hoặc Tutorial. 3.1. Giới thiệu chung Các chi tiết dạng đ−ờng dẫn đ−ợc sử dụng để tạo các đ−ờng ống, cáp, và các loại dây chạy qua các chi tiết trong cụm lắp ráp. Môi tr−ờng 3D Sketch trong Autodesk Inventor tạo ra các chi tiết dây trong cụm lắp ráp đ−ợc thực hiện đơn giản và dễ dàng. Ta có thể làm việc với một lắp ráp để tạo ra đ−ờng dẫn (path) cho các Feature dạng 3D Sweep hoặc 3D Loft và dễ dàng tham chiếu đến đối t−ợng lắp ráp đã có để định vị cho nó. - Tại sao lại sử dụng môi tr−ờng Sketch 3D Ta có thể tiết kiệm thời gian, tăng hiệu quả làm việc khi ta làm việc trong một lắp ráp để tạo các đ−ờng dẫn 3D mô tả các chi tiết dạng khung dây, các đ−ờng ống, các đ−ờng cáp và định vị chúng bằng cách sử dụng các điểm làm việc(Work Point) thích nghi từ các thành phần lắp ráp có sẵn. Ta cũng có thể định nghĩa một đ−ờng dẫn 3D cho các Feature dạng ống bên trong một chi tiết đơn lẻ. - Ta có thể tìm các công cụ tạo 3D Sketch ở đâu. Khi tạo 3D Sketch một biểu t−ợng Sketch sẽ đ−ợc hiển thị trong cửa sổ duyệt. Sau khi tạo đ−ợc chi tiết từ 3D Sketch, một biểu t−ợng chi tiết sẽ đ−ợc xuất hiện và phía d−ới là biểu t−ợng của 3D Sketch. 3.2. Các tiện ích D−ới đây là một số tiện ích quan trọng có sẵn trong môi tr−ờng 3D Sketch. 3D Sketch: Có thể phác thảo một đ−ờng 3D hoặc các đoạn 3D riêng biệt theo bất kỳ trình tự nào sau đó hợp nhất chúng với đối t−ợng hình học 2D Sketch đ−ợc chèn. Include Geometry: Có thể chiếu một đối t−ợng hình học 2D Sketch từ một mô hình đ−ợc khởi tạo tr−ớc thành 3D Sketch. AutoBend: Có thể tạo uốn giữa các đoạn kề nhau một cách tự động khi tạo Sketch. Adaptive work Feature: Có thể tham khảo đối t−ợng hình học trên các chi tiết khác khi đặt các điểm thích nghi cho các đ−ờng 3D dùng trong các đ−ờng dẫn. 3.3. Trình tự làm việc. D−ới đây là tổng quan về cách khởi tạo và chỉnh sửa một Feature dạng đ−ờng ống 3D và các b−ớc thực hiện. - Lập trình tự thực hiện. Để tạo một Sweep Feature, cần định nghĩa 2D Sketch, định nghĩa đ−ờng dẫn 3D (3D path), sau đó dùng lệnh Sweep để Sweep biên dạng 2D theo đ−ờng dẫn 3D đó. Ph−ơng pháp tạo đ−ờng dẫn 3D th−ờng phụ thuộc chủ yếu vào chi tiết cần tạo ra. Đối với dạng ống ta có thể dùng các đoạn thẳng hoặc các cung tròn kết nối với nhau để tạo đ−ờng dẫn 3D, đối với dạng chi tiết khung dây thì sử dụng các đ−ờng spline mà th−ờng đ−ợc định nghĩa bởi các điểm trên một số mặt phẳng làm việc. Chi tiết dạng cáp thì rất giống dạng khung dây và cũng có thể định nghĩa bởi một đ−ờng spline trừ tr−ờng hợp nó đã có một cạnh spline. Sử dụng lệnh 3D Line, có thể tạo số l−ợng bất kỳ các đoạn thẳng qua 2 điểm hoặc đ−ờng dẫn 3D liên tục đơn kết nối các điểm làm việc để tạo 3D Sketch. Có thể gộp các đối t−ợng hình học có sẵn vào 3D Sketch và có thể tổ hợp một đ−ờng dẫn 2D vào đ−ờng dẫn 3D và bằng cách chiếu 2D Sketch lên bề mặt của chi tiết 3D. Các đoạn uốn sẽ đ−ợc thêm vào ở các góc bằng tay hoặc tự động. Có thể sử dụng các điểm làm việc bù thích nghi đã đ−ợc khởi tạo trên các chi tiết khác để định vị các đ−ờng dẫn 3D. Điều này cho thấy rằng có thể tạo các Feature dạng 3D Sweep theo các b−ớc d−ới đây: 1. Tạo bất kỳ các bộ phận và các phác thảo 2D cần thiết mà ta sẽ cần có để chèn vào 3D Sketch, ví dụ nh− biên dạng 2D để Sweep biên dạng 2D theo đ−ờng dẫn 3D. 2. Gán bán kính uốn của 3D Sketch và các giá trị bắt dính 3D trong Tools- >Document Settings. 3. Tạo các điểm làm việc thích nghi trên các chi tiết khác để định vị đ−ờng 3D. 4. Nếu cần bao gồm đối t−ợng hình học từ các thành phần lắp ráp có sẵn khác cho các bộ phận của hình dáng đ−ờng dẫn thì chiếu nó lên 3D Sketch. 5. Phác thảo hình dạng đ−ờng dẫn, bắt dính tới các điểm làm việc, các điểm thẳng đứng và các điểm nút của các đoạn đối t−ợng hình học đ−ợc bao gồm. 6. Gán các đoạn uốn ở góc tiếp tuyến bằng cách sử dụng công cụ Bend ở chế độ 3D Sketch. 7. Kích chuột phải chọn Finish 3D Sketch. 8. Tạo biên dạng 2D trên mặt phẳng vuông góc với phác thảo đ−ờng dẫn. 9. Sử dụng công cụ Sweep để chọn biên dạng 2D và 3D Sketch. 10. Định nghĩa các tham số Sweep còn lại và kích OK để tạo Sweep Feature. 3.4. Phác thảo các đ−ờng dẫn 3D Bằng các công cụ trong thanh công cụ 3D Sketch ta có thể phác thảo đ−ờng dẫn 3D và định vị chúng trong lắp ráp. Nếu ta có ý định gộp đối t−ợng 2D vào 3D Sketch ta có thể tạo đối t−ợng 2D tr−ớc khi tạo 3D Sketch. Để tạo đ−ờng dẫn 3D: Bắt đầu trong file lắp ráp. Kích vào menu Insert->New Component. Trong file chi tiết mới, phác thảo và đùn một biên dạng. Trên thanh Command mở rộng nút Sketch và chọn 3D Sketch. Tạo các Work Feature và đối t−ợng 3D Sketch cho đ−ờng dẫn , gộp các đối t−ợng 2D cần thiết. Tạo đ−ờng 3D: Kích 3D Sketch trên thanh Command. Kích chọn công cụ 3D Line trên thanh công cụ 3D Sketch. Kích phải chuột và gán tuỳ chọn Auto-Bend để tự động tạo uốn cong tại các góc. Phác thảo đ−ờng dẫn và chọn các điểm làm việc, các điểm thẳng đứng và các điểm 3D Sketch trong 3D Sketch hiện hành. Nếu ta cần đập gãy một đ−ờng kích chuột vào điểm cuối của nó. Kích chuột phải và chọn Restart sau đó kích chọn điểm phù hợp để bắt đầu một đ−ờng khác. Gộp đối t−ợng hình học vào 3D Sketch: Kích chuột vào công cụ Include Geometry, tiếp theo kích vào các cạnh của mô hình và đối t−ợng hình học của 2D Sketch để chèn. Để kết thúc kích chuột phải chọn Done. Chỉnh sửa 3D Sketch: Kích chuột phải vào Sketch trong cửa sổ duyệt và chỉnh sửa các đ−ờng và đoạn uốn cong nếu cần. Nếu chỉnh sửa các chi tiết có sẵn và loại bỏ đối t−ợng hình học hoặc chi tiết mà có ràng buộc với đ−ờng dẫn, ta sử dụng Redefine Point để ràng buộc lại các đ−ờng thẳng 3D Sketch tới các điểm phù hợp (valid) hoặc các điểm thẳng đứng. 3.5. Tạo uốn cong trong các đ−ờng dẫn 3D Ta có thể tạo uốn cong trong các đ−ờng 3D bằng tay hoặc tự động bằng đặc tính Auto-Bend. Để gán uốn cong bằng tay, ta bắt đầu từ đối t−ợng 3D Sketch có sẵn. Khi ta sử dụng Auto-Bend, các đoạn uốn đ−ợc tạo ra tự động trong khi phác thảo đối t−ợng hình học 3D. Để gán đoạn uốn cong trên đ−ờng 3D bằng tay: Để gán đoạn uốn cong trên đ−ờng 3D bằng tay thì hoặc là tạo các đối t−ợng 3D Sketch hoặc là kích chọn biểu t−ợng 3D Sketch trong cửa sổ duyệt và chọn Edit. Sử dụng công cụ Bend để gán bán kính cong và định nghĩa các đoạn uốn cong. Chọn các đ−ờng 3D, các điểm phác thảo hoặc gộp đối t−ợng 2D mà xuất hiện tại góc. Để tự động tạo các đoạn uốn cong trên đ−ờng thẳng 3D: Tr−ớc hết ta đặt 2 tham số Auto-Bend. Đối với các tham số hệ thống, kích chọn Tools->Document Settings->Sketch Tab, đánh dấu vào hộp kiểm Auto-Bend with 3D Line Creation. Để đặt tham số cho file hiện hành kích chuột vào Tools- >Document Settings->Sketch tab. Trong hộp 3D Sketch, nhập bán kính Auto-Bend và chọn OK. Khi ta dùng công cụ 3D Line để tạo đ−ờng thẳng 3D, các đoạn uốn cong sẽ tự động tạo ra bổ sung vào các góc. Chú ý: Nếu ta xoá một đoạn uốn cong hoặc bán kính của đoạn uốn cong quá lớn để điều chỉnh các đoạn cho vừa thì góc trong đ−ờng 3D bị trở lại. 3.6. Định vị trí cho các đ−ờng dẫn 3D Ta tạo Sketch 3D bằng cách liên kết các điểm làm việc với nhau. Các điểm làm việc này có thể đ−ợc offset từ các thành phần có sẵn của lắp ráp sử dụng các điểm offset góc mà đã đ−ợc thích nghi. Sau khi các điểm đã đ−ợc tạo ra, ta có thể sử dụng công cụ AutoHide để che khuất tất cả trừ Work Feature hiện hành. 3.7. Các công cụ 3D Sketch Các công cụ 3D Sketch thì t−ơng tự với một vài công cụ có sẵn trong 2D Sketch và trong mô hình chi tiết. 3D Sketch Tools N út Công cụ Cài đặt/ Tuỳ chọn Chỉ dẫn đặc biệt Đ−ờng thẳng 3D Tạo các đoạn thẳng 3D đi qua các điểm làm việc đ−ợc lựa chọn sẵn, các điểm thẳng đứng và đối t−ợng hình học Kích chọn để bẻ gãy đ−ờng thẳng, kích phải chuột và chọn Restart để bắt đầu đ−ờng thẳng mới. Mặt cong( Bend) Gán bán kính và kích th−ớc mặc định của mặt cong cho các góc đã chọn. bổ sung đối t−ợng hình học Chèn 2D Sketch vào 3D Sketch Mặt phẳng làm việc Tạo mặt phẳng làm việc Đ−ờng trục làm việc Tạo đ−ờng trục làm việc Điểm làm việc Các điểm định vị có liên hệ với đối t−ợng hình học trên các Feature khác. Mẹo: Ta có thể nâng cao hiệu quả và tối −u việc thực hiện của Autodesk Inventor bằng các kỹ năng sau đây: - Khi ta có ý định gộp đối t−ợng hình học 2D vào 3D Sketch, ta tạo đối t−ợng hình học 2D tr−ớc khi tạo 3D Sketch. - Tạo biên dạng 2D sau khi tạo 3D Sketch. - Khi làm việc trong môi tr−ờng lắp ráp, ta tạo file chi tiết riêng cho Feature 3D Sweep. - Sử dụng các Work Feature thích nghi tham chiếu từ các chi tiết khác để dịnh vị các điểm cho các đ−ờng 3D. - Để đơn giản khi hiển thị 3D Sketch, dùng tuỳ chọn Auto-Hide trên Application Tools->Part tab.
File đính kèm:
 thiet_ke_co_khi_theo_tham_so_va_huong_doi_tuong_chuong_3_ske.pdf
thiet_ke_co_khi_theo_tham_so_va_huong_doi_tuong_chuong_3_ske.pdf

