Thiết kế cơ khí theo tham số và hướng đối tượng - Chương 6: Lắp ráp (Assemblies)
Trong chương này ta sẽ tìm hiểu về các công cụ lắp ráp và
trình tự làm việc để tạo các lắp ráp. Ta cũng sẽ tìm hiểu một số kỹ
thuật để tạo các phác thảo (Sketch) và các mô hình chi tiết (Part
Model) một cách hiệu quả hơn trong môi trường lắp ráp. Để có
thêm thông tin tham khảo, các ví dụ trình diễn, chỉ dẫn các bước
xem trên online Help, Tutorial và Visual SyllabusTM.
Giới thiệu chung
Theo cách truyền thống, các kỹ sư và các nhà thiết kế tạo sơ đồ
trình bày, thiết kế các chi tiết sau đó lắp chúng với nhau vào trong
cụm lắp. Trong Autodesk Inventor ta có thể tổ chức quá trình thiết
kế bằng cách tạo các chi tiết In-place(chi tiết lắp ráp) hoặc chèn
các chi tiết có sẵn khi ta tạo lắp ráp. Đây là phương pháp thiết kế
lấy cụm lắp làm trung tâm hỗ trợ chiến lược thiết kế TopDown(trên xuống), Bottom-up(dưới lên) và Middle-out(từ giữa ra).
Tóm tắt nội dung tài liệu: Thiết kế cơ khí theo tham số và hướng đối tượng - Chương 6: Lắp ráp (Assemblies)
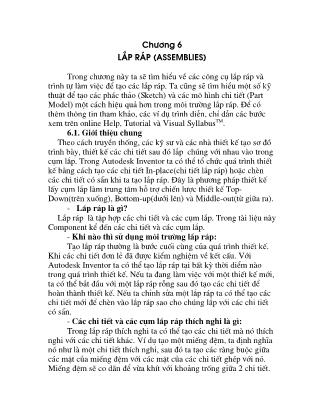
Ch−ơng 6 Lắp ráp (Assemblies) Trong ch−ơng này ta sẽ tìm hiểu về các công cụ lắp ráp và trình tự làm việc để tạo các lắp ráp. Ta cũng sẽ tìm hiểu một số kỹ thuật để tạo các phác thảo (Sketch) và các mô hình chi tiết (Part Model) một cách hiệu quả hơn trong môi tr−ờng lắp ráp. Để có thêm thông tin tham khảo, các ví dụ trình diễn, chỉ dẫn các b−ớc xem trên online Help, Tutorial và Visual SyllabusTM. 6.1. Giới thiệu chung Theo cách truyền thống, các kỹ s− và các nhà thiết kế tạo sơ đồ trình bày, thiết kế các chi tiết sau đó lắp chúng với nhau vào trong cụm lắp. Trong Autodesk Inventor ta có thể tổ chức quá trình thiết kế bằng cách tạo các chi tiết In-place(chi tiết lắp ráp) hoặc chèn các chi tiết có sẵn khi ta tạo lắp ráp. Đây là ph−ơng pháp thiết kế lấy cụm lắp làm trung tâm hỗ trợ chiến l−ợc thiết kế Top- Down(trên xuống), Bottom-up(d−ới lên) và Middle-out(từ giữa ra). - Lắp ráp là gì? Lắp ráp là tập hợp các chi tiết và các cụm lắp. Trong tài liệu này Component kể đến các chi tiết và các cụm lắp. - Khi nào thì sử dụng môi tr−ờng lắp ráp: Tạo lắp ráp th−ờng là b−ớc cuối cùng của quá trình thiết kế. Khi các chi tiết đơn lẻ đã đ−ợc kiểm nghiệm về kết cấu. Với Autodesk Inventor ta có thể tạo lắp ráp tại bất kỳ thời diểm nào trong quá trình thiết kế. Nếu ta đang làm việc với một thiết kế mới, ta có thể bắt đầu với một lắp ráp rỗng sau đó tạo các chi tiết để hoàn thành thiết kế. Nếu ta chỉnh sửa một lắp ráp ta có thể tạo các chi tiết mới để chèn vào lắp ráp sao cho chúng lắp với các chi tiết có sẵn. - Các chi tiết và các cụm lắp ráp thích nghi là gì: Trong lắp ráp thích nghi ta có thể tạo các chi tiết mà nó thích nghi với các chi tiết khác. Ví dụ tạo một miếng đệm, ta định nghĩa nó nh− là một chi tiết thích nghi, sau đó ta tạo các ràng buộc giữa các mặt của miếng đệm với các mặt của các chi tiết ghép với nó. Miếng đệm sẽ co dãn để vừa khít với khoảng trống giữa 2 chi tiết. Các −u điểm của công nghệ thích nghi: + Có thể chèn và thích nghi các chi tiết làm việc trong lắp ráp. + Có thể tạo các chi tiết để chèn và thích nghi chúng khi thiết kế. + Có thể chỉnh sửa các lắp ráp có các chi tiết thích nghi thay đổi. - Cách thiết kế các chi tiết lắp ráp (In-place): Khi tạo các chi tiêt lắp ráp ta có thể chọn một mặt trên chi tiết có sẵn làm mặt phác thảo cho chi tiết mới. Chọn mặt lắp ráp hợp lý tạo thuận lợi cho định nghĩa thiết kế. - Các chi tiết dẫn xuất là gì: Chi tiết dẫn xuất là một chi tiết mới mà sử dụng các đặc tính cơ bản của chi tiết có sẵn. Ta có thể chỉnh sửa chi tiết dẫn xuất mà không ảnh h−ởng đến chi tiết gốc. Ta có thể cập nhật chi tiết dẫn xuất để cập nhật các thay đổi tạo ra trên chi tiết gốc. Ta có thể phá bỏ liên kết giữa chi tiết dẫn xuất và chi tiết gốc nếu ta không muốn cập nhật chi tiết dẫn xuất dựa trên chi tiết gốc. - Lắp ráp dẫn xuất là gì? Lắp ráp dẫn xuất là một chi tiết mới mà dựa trên lắp ráp có sẵn. Ta có thể nhập các chi tiết trong một lắp ráp thành một thực thể đơn và cũng có thể cắt bỏ một chi tiết từ một chi tiết khác. Kiểu thiết kế mô hình lắp ráp top-down tạo sự trực quan hơn và giúp ta tránh đ−ợc các lỗi và tiết kiệm thời gian. 6.2. Các tiện ích: - Adaptive technology: Các chi tiết thích nghi tạo cho các lắp ráp chính xác hơn, các kích th−ớc không cần chỉ ra một cách chính xác hoặc không cần gán các quan hệ giữa các chi tiết. - Design-in-place: Tạo và chỉnh sửa các chi tiết trong không gian lắp ráp. - Design layouts: Sử dụng các sơ đồ bố trí để thiết kế lắp ráp và các chi tiết tr−ớc khi chuyển chúng thành các solid 3D. - English and metric: Tạo các lắp ráp chứa các chi tiết với các hệ thống đo khác nhau. - IMates: L−u trữ các thông tin ràng buộc đ−ợc định nghĩa tr−ớc với một chi tiết và sau đó dùng ph−ơng pháp kéo rê để đặt chi tiết vào lắp ráp. Ta cũng có thể thay một chi tiết bằng một chi tiết khác và vẫn duy trì đ−ợc các ràng buộc mặt giới hạn thông minh. - Large assemblies: Làm việc với một lắp ráp lớn sử dụng cơ sở dữ liệu đ−ợc phân đoạn của Autodesk Inventor. - Pack and Go: Đóng gói một lắp ráp trong Autodesk Inventor và tất cả các file tham chiếu của chúng sẽ đ−ợc định vị trong một vùng riêng. 6.3. Trình tự làm việc: Phần này sẽ trình bày tổng quan về cách tạo một lắp ráp. Trên online Help, Tutorial và Visual Syllabus cung cấp nhiều thông tin hơn và các ví dụ trình diễn, các chỉ dẫn từng b−ớc. 6.3.1. Lập kế hoạch làm việc: Thứ tự tạo các chi tiết và các cụm lắp phụ thuộc vào việc ta trả lời các câu hỏi sau ra sao: - Ta chỉnh sửa một lắp ráp có sẵn hay bắt đầu một lắp ráp mới? - Ta có thể đập vỡ một lắp ráp lớn thành các cụm lắp con đ−ợc không? - Ta có thể dùng các chi tiết có sẵn và các phần tử thiết kế không? - Ràng buộc nào sẽ ảnh h−ởng đến chức năng của thiết kế? 6.3.2. Tạo hoặc chèn thành phần lắp ráp đầu tiên: Chọn một chi tiết hoặc một cụm lắp cơ sở (ví dụ nh− một khung hoặc tấm kim loại) làm thành phần lắp ráp đầu tiên của lắp ráp. Ta có thể chèn một thành phần lắp ráp có sẵn hoặc tạo mới một thành phần lắp ráp mới trong lắp ráp. Thành phần lắp ráp đầu tiên này tự động đ−ợc gán cố định ( tất cả các bậc tự do đều bị hạn chế). Gốc toạ độ và các trục toạ độ của nó đ−ợc căn theo gốc và các trục toạ độ của lắp ráp. - Tạo một thành phần lắp ráp: Chọn Insert->New Component. Trong hộp thoại Create In- Place Component ta nhập vào tên File mới và kiểu file ( Part hoặc Assembly). Khi đó sẽ tạo ra thành phần lắp ráp đầu tiên. Tuỳ chọn Mate Sketch Plane to Selected Face bị ẩn đi. Kích chuột vào nút More để chỉ ra vùng ghi file mới và Template. - Chèn một thành phần lắp ráp có sẵn: Chọn Insert->Existing Component. Duyệt qua các file cần mở trong hộp thoại Open. Kích chuột vào cửa sổ đồ hoạ để chèn thành phần lắp ráp thành phần lắp ráp, có thể chèn nhiều bản một lúc, kết thúc kích chuột phải và chọn Done. Bản chèn đầu tiên sẽ là chi tiết cố định các bản khác không có các ràng buộc lắp ráp. 6.3.3. Định vị các thành phần lắp ráp Có nhiều cách để di chuyển các thành phần lắp ráp. Nếu một thành phần lắp ráp không phải là cố định hoặc không bị ràng buộc hoàn toàn, ta có thể di chuyển nó trong vùng lắp ráp. Các ràng buộc sẽ xoá một vài bậc tự do của thành phần lắp ráp này. Có thể dịch chuyển một thành phần lắp ráp theo các bậc tự do còn lại. Khi một chi tiết hoặc một cụm lắp đ−ợc cố định nó sẽ đ−ợc cố định trong hệ toạ độ lắp ráp. Chi tiết cố định này sẽ đ−ợc mô tả bằng một biểu t−ợng riêng trên cửa sổ duyệt. Bất kỳ thành phần lắp ráp nào trong một lắp ráp cũng có thể đ−ợc cố định. Thành phần lắp ráp đầu tiên của lắp ráp đ−ợc tự động cố định tuy nhiên ta có thể huỷ bỏ trạng thái cố định của nó. Một thành phần lắp ráp cố định thì không giống nh− các thành phần lắp ráp ràng buộc khác. Một thành phần lắp ráp cố định đ−ợc cố định vào hệ trục toạ độ lắp ráp. Một thành phần lắp ráp ràng buộc thì có quan hệ với các thành phần lắp ráp khác mà định nghĩa vị trí của nó. Đây là sự tác động lẫn nhau giữa các thành phần lắp ráp. Ví dụ nếu ta dùng công cụ Move or Rotate để tạm thời định vị lại một thành phần lắp ráp đ−ợc ràng buộc khi Update thành phần lắp ráp này sẽ trở lại vị trí ràng buộc của nó. Khi dịch chuyển một thành phần lắp ráp cố định bằng công cụ Move or Rotate, bất kỳ thành phần lắp ráp nào mà có ràng buộc tới nó sẽ cùng dịch chuyển tới vị trí mới của thành phần lắp ráp cố định. Biểu t−ợng chi tiết định vị trên cửa sổ duyệt - Hiển thị các bậc tự do có sẵn: Kích chuột phải vào chi tiết trong cửa sổ duyệt hoặc cửa sổ đồ hoạ sau đó chọn Properties. Trong hộp hội thoại Properties chọn nút Occurrence, đánh dấu vào hộp kiểm Degrees of Freedom sau đó kích chuột vào OK. Để tắt chế độ hiển thị bậc tự do ta bỏ đánh dấu hộp kiểm trên. Ta cũng có thể sử dụng tuỳ chọn Degrees of Freedom trong menu View. - Thay đổi trạng thái cố định của một thành phần lắp ráp: Kích chuột phải vào chi tiết trên cửa sổ duyệt sau đó chọn hoặc bỏ đánh dấu vào Grounded. - Di chuyển hoặc quay thành phần lắp ráp cố định: Kích chuột vào công cụ Move Component or Rotate Component trên thanh công cụ Assembly. Sau đó kéo rê thành phần lắp ráp cố định tới vị trí mới. Khi kích chuột vào Update bất kỳ các thành phần lắp ráp ràng buộc nào sẽ đ−ợc định vị lại tới vị trí mới. - đ Di chuyển một thành phần lắp ráp với một khoảng cách xác định: Kích chuột phải vào thành phần lắp ráp cần di chuyển sau ó chọn Properties->Occurrence. Ta có thể nhập số cho các giá trị dịch chuyển theo các trục toạ độ X,Y,Z. Ta cũng có thể bật tắt trạng thái cố định của thành phần lắp ráp cố định. - Di chuyển hoặc quay tạm thời các thành phần lắp ráp ràng buộc: Kích chuột vào công cụ Move Component or Rotate Component trên thanh công cụ Assembly. Dùng các công cụ này để di chuyển hoặc quay tạm thời các thành phần lắp ráp mà không xoá mất ràng buộc. Thành phần lắp ráp ràng buộc sẽ trở lại vị trí ban đầu của nó khi ta kích chuột vào Update. 6.3.4. Bổ sung các thành phần lắp ráp Trong môi tr−ờng lắp ráp ta có thể tạo một cụm lắp, một chi tiết mới hoặc chèn một chi tiết hay một cụm lắp có sẵn. Khi tạo một Component in-place mới ta có thể gán mặt phẳng phác thảo trong mặt quan sát hiện hành hay ràng buộc nó tới một mặt của thành phần lắp ráp có sẵn. Ta có thể chèn nó vào vùng lắp ráp sau đó bổ sung các ràng buộc. Khi một thành phần lắp ráp đ−ợc kích hoạt thì các thành phần lắp ráp còn lại sẽ bị mờ đi trong cửa sổ duyệt. Chỉ có một thành phần lắp ráp có thể đ−ợc kích hoạt tại một thời điểm. Bộ phận lắp ráp tự nó phải đ−ợc kích hoạt khi tạo hoặc chèn một thành phần lắp ráp. - Kích hoạt chi tiết: Kích đúp vào tên chi tiết trong cửa sổ duyệt. Các chi tiết còn lại sẽ bị mờ đi. - Kích hoạt một cụm lắp: Kích đúp vào lên của của cụm lắp trong cửa sổ duyệt hoặc kích chuột phải trong cửa sổ đồ hoạ và chọn Finish Edit. Chú ý: Finish Edit sẽ bị ẩn trên menu ngữ cảnh trong khi đối t−ợng hình học đ−ợc chọn trong cửa sổ đồ hoạ. - Tạo một Component in-place: Kích chuột vào công cụ Create Component. Nếu cần tạo ràng buộc giữa mặt phác thảo và một mặt của chi tiết có sẵn thì chọn Constrain Sketch Plane to Selected Face trong hộp thoại Create In-Place Component. Cách khác có thể kích chuột vào một vị trí trong cửa sổ đồ hoạ để xác định mặt phác thảo. - Tạo một chi tiết hoặc một cụm lắp dẫn xuất: Duyệt và mở file part (.ipt) đối với Feature cơ sở. Trong thanh công cụ Feature kích chuột vào nút Derived Component. Xác định hệ số tỷ lệ, mặt đối xứng và kích OK. Nếu ta chỉnh sửa Feature của chi tiết dẫn xuất kích chuột phải và chọn Update Derived Feature. Để phá huỷ liên kết và không cập nhật sự thay đổi của chi tiết gốc, kích chuột phải vào Feature dẫn xuất trong cửa sổ duyệt và kích chuột vào Break link. - Chèn một chi tiết hoặc một cụm lắp: Kích chuột vào công cụ Place Component sau đó chỉ rõ file cần chèn . Kích chuột vào cửa sổ đồ hoạ để định vị thành phần lắp ráp khi chèn. Mỗi lần kích chuột vào cửa sổ đồ hoạ sẽ chèn một bản của chi tiết hoặc cụm lắp cần chèn. Không có ràng buộc nào đ−ợc gán khi dùng công cụ Place Component. 6.3.5. Tạo mảng các thành phần lắp ráp: Bạn có thể tạo mảng chi tiết, nhóm chi tiết, cụm lắp. Các thành phần lắp ráp đ−ợc tạo mảng có thể bao gồm các ràng buộc và là các đối t−ợng lắp ráp duy nhất với các đặc tính không có trong các thành phần lắp ráp chèn thông th−ờng. Ta có thể tạo các thành phần lắp ráp đ−ợc tạo mảng mà có liên kết tới mảng các Feature chi tiết. Ví dụ, Một mảng các lỗ có thể tồn tại cùng với các bulông mà có mối liên hệ với mảng các lỗ. Nếu số lỗ thay đổi thì số bu long cũng thay đổi theo. - Để tạo mảng các thành phần lắp ráp : Kích chuột vào công cụ Pattern Component sau đó chọn nút Rectangular hoặc Circular. Ta có thể chọn các thành phần lắp ráp cần tạo mảng trong cửa sổ duyệt hoặc trong cửa sổ đồ hoạ. Sau đó chọn các cạnh của thành phần lắp ráp, các trục làm việc hoặc các trục toạ độ để xác định h−ớng của các hàng và các cột hoặc trục quay. Nhập số phần tử và khoảng cách giữa các phần tử. Chú ý:Mỗi lần chèn một thành phần lắp ráp hoặc tạo một mảng từ một thành phần lắp ráp, Autodesk Inventor liên kết nó tới tất cả các cá thể khác của thành phần lắp ráp đó. Thay đổi một mô hình đơn sẽ làm thay đổi tất các các cá thể khác. Để tạo một thành phần lắp ráp mới dựa trên thành phần lắp ráp khác, ghi phiên bản với tên khác và chèn phiên bản vào trong lắp ráp. 6.3.6. Thay đổi các thành phần lắp ráp: Việc các nhà thiết kế thay đổi một chi tiết trong lắp ráp là việc th−ờng xuyên diễn ra. Autodesk Inventor chèn chi tiết mới với các trục toạ độ của nó đ−ợc căn theo các trục toạ độ của chi tiết có sẵn. Ta phải gán bất kỳ ràng buộc nào cho nó. - Để thay đổi một thành phần lắp ráp: Kích chuột vào công cụ Replace Component trên thanh công cụ Assembly sau đó chọn thành phần lắp ráp cần thay đổi sau đó tìm đến thành phần lắp ráp mới. Tất cả các ràng buộc trên thành phần lắp ráp có sẵn sẽ bị mất trong khi thay đổi. 6.3.7. Bổ sung các ràng buộc tới các thành phần lắp ráp: Ta có thể bổ sung 4 kiểu ràng buộc tới các thành phần lắp ráp: mate, angle, tangent và insert. Mỗi kiểu của ràng buộc có nhiều ph−ơng án. Các ph−ơng án đ−ợc định nghĩa bởi h−ớng của các véctơ vuông góc với thành phần lắp ráp. Ta có thể Mate các thành phần lắp ráp bằng cách nhấn phím Alt và kéo rê chi tiết vào vị trí Mate. Ph−ơng pháp này thì nhanh bởi vì không cần nhập lệnh tạo ràng buộc. Một số bậc tự do sẽ bị mất khi ta thêm các ràng buộc. Các bậc tự do có thể vẫn có sẵn nh−ng bị hạn chế. Ví dụ nếu ta gán một ràng buộc Tangent tới 2 quả cầu tất cả sáu bậc tự do vẫn còn nh−ng ta không thể dịch chuyển một quả cầu dù chỉ là theo một h−ớng. Thử dựng một vài chi tiết để xem các ràng buộc hạn chế chuyển động của chúng nh− thế nào. - Tạo ràng buộc 2 mặt, cạnh, điểm hoặc các Work Feature với nhau: Trong hộp thoại Place Constraint kích chuột vào Mate. Ta có hai ph−ơng án trong lệnh Mate là Mate và Flush nh− minh hoạ hình d−ới đây. Nếu ta muốn các mũi tên vuông góc h−ớng vào nhau thì ta chọn Mate. Nếu ta muốn các đối t−ợng hình học đặt cạnh nhau và các mũi tên theo cùng một h−ớng ta chọn Flush. Nếu muốn tạo khe hở nhập giá trị khe hở vào hộp offset. - Tạo ràng buộc hai mặt hoặc hai cạnh hợp với nhau một góc nhất định: Trong hộp thoại Place Constraint kích chuột vào Angle. Ta có thể chọn các vectơ vuông góc với các mặt hoặc các cạnh riêng. Có 4 giải pháp cho mỗi cặp lắp ráp. Các mặt đ−ợc lựa chọn của chi tiết sẽ đ−ợc ràng buộc theo góc. - Tạo ràng buộc của một mặt cong với một mặt phẳng hoặc một mặt cong khác: Trong hộp thoại Place Constraint kích chuột vào Tangent. Trong tr−ờng hợp này ta có hai ph−ơng án là tiếp xúc trong và tiếp xúc ngoài nh− hình d−ới đây.. - Tạo ràng buộc ngang bằng giữa lỗ và mặt trụ: Trong hộp thoại Place Constraint kích chuột vào Insert. Lệnh này sẽ gán đồng tâm của các cung tròn hoặc đ−ờng tròn đ−ợc chọn để tạo ràng buộc. Để gán ràng buộc ta chọn đ−ờng tròn trên hình trụ và trên lỗ mà ta muốn ràng buộc. Chú ý: Các ràng buộc Insert đ−ợc hạn chế bởi các bề mặt phẳng mà vuông góc với đ−ờng trục của hình trụ và của lỗ. 6.3.8. Sử dụng các ràng buộc động: Sau khi ta ràng buộc một thành phần lắp ráp ta có thể mô phỏng quá trình chuyển động cơ học bằng cách thay đổi giá trị của ràng buộc. Công cụ Drive Constraint đặt lại vị trí một chi tiết qua từng b−ớc theo giá trị ràng buộc. Ta có thể quay một thành phần lắp ráp. Ví dụ bằng cách tạo ràng buộc góc động từ 0 đến 3600 ta có thể mô phỏng quá trình chạy của chiếc đồng hồ. Công cụ Drive Constraint đ−ợc giới hạn tới một ràng buộc. Ta có thể điều khiển các ràng buộc bổ sung bằng cách sử dụng công cụ Parameters để tạo các quan hệ số học giữa các ràng buộc. - Để điều khiển ràng buộc: Kích chuột phải vào ràng buộc trong cửa sổ duyệt sau đó chọn Drive Constraint. Nhập vào giá trị đầu và giá trị cuối và thời gian dừng giữa các b−ớc. Kích chuột vào nút More để đặt khoảng dịch chuyển cho từng b−ớc, số lần lặp lại và định nghĩa chu kỳ. Chọn Start/End dịch chuyển sẽ tăng dần từ điểm đầu đến điểm cuối, sau đó trở lại vị trí ban đầu tr−ớc khi bắt đầu một chu kỳ mới. Start/End/Start dịch chuyển tăng dần từ điểm đầu đến điểm cuối sau đó dịch chuyển giảm dần về điểm đầu tr−ớc khi lặp lại. Kích chuột vào các nút Forward, Rewind hoặc Stop để điều khiển chuyển động. 6.3.9. Bổ sung ràng buộc cho các chi tiết thích nghi: Có thể tạo các chi tiết đặt d−ới sự ràng buộc mà đ−ợc thích nghi theo ràng buộc đó trong lắp ráp. Bằng cách này, chức năng thiết kế sẽ điều khiển hình dạng của các thành phần lắp ráp . Ví dụ, ta có thể tạo một miếng đệm và gán các ràng buộc sao cho nó sẽ kéo dãn hoặc thu nhỏ để điền đầy khe hở giữa hai chi tiết. Một số yêu cầu để thích nghi: - Phác thảo phải đ−ợc ràng buộc đúng cả về hình học và kích th−ớc. Nếu phác thảo đã bị gán toàn bộ các kích th−ớc thì Autodesk Inventor sẽ không thể thay đổi kích th−ớc. Nếu có nhiều kích th−ớc còn thiếu thì Autodesk Inventor có thể thay đổi sai đối t−ợng hình học. - Chi tiết phải đ−ợc gán thích nghi trong lắp ráp. Kích chuột phải vào chi tiết trong cửa sổ duyệt của lắp ráp sau đó chọn Adaptive. - Feature phải đ−ợc đặt thích nghi trong file chi tiết. Kích hoạt chi tiết sau đó kích chuột phải vào Feature trong cửa sổ duyệt và chọn Adaptive. - Chỉ có một cá thể của chi tiết có thể đ−ợc thích nghi. Nếu một chi tiết đã đ−ợc thích nghi thì tuỳ chọn Adaptivity sẽ bị mờ đi trên menu ngữ cảnh. Các ràng buộc thích nghi đ−ợc gán sau khi thành phần lắp ráp đã đ−ợc ràng buộc về vị trí. Tr−ớc tiên Autodesk Inventor định vị lại chi tiết để đảm bảo theo ràng buộc. Nếu thành phần lắp ráp không thể dịch chuyển, hệ thống sẽ thích nghi chi tiết đó để điều chỉnh khoảng trống. Nếu thành phần lắp ráp đã bị ràng buộc hoàn toàn, dòng nhắc nhắc ta đang tạo các ràng buộc thừa trên chi tiết. 6.3.10. Tạo các sơ đồ bố trí 2D: Tất cả các kỹ thuật dùng để tạo các chi tiết có thể đ−ợc gán tới sơ đồ bố trí 2D. Ta có thể dựng một sơ đồ 2D bằng cách tạo các chi tiết và phác thảo hình dáng bề ngoài của chúng nh− các đ−ờng phác thảo và các điểm tâm, không tạo các Feature. Ví dụ, ta có thể tạo một cơ cấu phác thảo 2D, sau đó ràng buộc các điểm với nhau và điếu khiển các ràng buộc để quan sát chuyển động. Ta có thể thay đổi kích th−ớc của chi tiết một cách đơn giản bằng cách kéo rê phác thảo của chúng. Sau khi định rõ đ−ợc các quan hệ, hoàn thiện hình dáng và tạo các Feature. Mô tả d−ới đây là cơ cấu tay quay con tr−ợt đ−ợc dựng từ các chi tiết 2D. Các Work Feature đ−ợc bổ sung sao cho các ràng buộc lắp ráp có thể đ−ợc gán. Tất cả các thay đổi có thể đ−ợc chỉnh sửa dễ dàng. Chi tiết có thể chỉnh sửa bằng cách kéo rê. Ta có thể thay đổi khoảng cách giữa tâm của tay quay và chi tiết đế cố định bằng cách sửa lại ràng buộc Mate. 6.3.11. Kiểm tra và chạm: Autodesk Inventor có thể kiểm tra va chạm giữa các tập hợp của các thành phần lắp ráp và các thành phần lắp ráp trong một tập hợp. Để kiểm tra nhanh ta có thể chọn thành phần lắp ráp ta cần kiểm tra. Ví dụ, nếu ta đang sửa một chi tiết trong lắp ráp ta có thể giới hạn việc kiểm tra va chạm của các thành phần lắp ráp đó khi chiụ tác động của sự thay đổi. - Để kiểm tra va chạm của các thành phần lắp ráp: Chọn Tools->Analyze Interferance. Để kiểm tra va chạm giữa các tập hợp của các thành phần lắp ráp, chọn thành phần lắp ráp cho tập hợp đầu tiên sau đó chọn tập hợp thứ hai và kích chuột vào OK. Nếu có va chạm, Autodesk Inventor hiển thị va chạm nh− là một solid và hiển thị khối l−ợng và trọng tâm trong hộp thoại. Để kiểm tra va chạm trong một tập hợp, chọn tất cả các thành phần lắp ráp trong tập hợp đó. Tất cả các chi tiết trong tập hợp kiểm tra sẽ đ−ợc tính toán lại dựa vào nhau và va chạm sẽ đ−ợc hiển thị bằng màu đỏ. Va chạm giữa hai chi tiết đ−ợc hiển thị theo diễn tả d−ới đây. Khối l−ợng và dữ liệu vị trí đ−ợc hiển thị khi ta kích vào More trong hộp thoại. 6.3.12. Tạo các quan sát thiết kế (Design View): Quan sát thiết kế l−u giữ cấu hình hiển thị lắp ráp , sau đó ta có thể dùng tên để gọi lại nó. Ta có thể ghi các cài đặt d−ới đây: - Visibility on/off - Enable on/off - View orientation - Zoom factor - Browser expansion - Color overrides - Để tạo quan sát thiết kế: Trên thanh công cụ của cửa sổ duyệt kích chuột vào Design View. Trong hộp thoại Design View nhập vào tên của quan sát thiết kế và vùng l−u trữ sau đó kích chuột vào Save. - Để gọi lại quan sát thiết kế: Trên thanh công cụ của cửa sổ duyệt mở rộng nút Design View và chọn một quan sát thiết kế. - Để cập nhật quan sát thiết kế: Kích chuột vào Design View và chọn một quan sát thiết kế. Thực hiện các thay đổi và kích chuột vào Save. 6.3.13. Cấu trúc lại lắp ráp: Cấu trúc của một lắp ráp là tổ chức các thành phần lắp ráp. Nhóm các chi tiết vào trong một cụm lắp để đơn giản hoá cửa sổ duyệt. Cụm lắp cũng có thể phản ánh tiến trình chế tạo. Trong Autodesk Inventor ta có thể thay đổi các thành phần lắp ráp của cụm lắp hoặc tạo một cụm lắp mới tại bất kỳ thời điểm nào trong quá trình thiết kế. Tại đỉnh của một cấu trúc lắp láp có thể bao gồm các chi tiết và các cụm lắp. Mỗi một cụm lắp có thể bao gồm các chi tiết và các cụm lắp nhỏ hơn khác. Việc di chuyển một thành phần lắp ráp ( một chi tiết hoặc một cụm lắp) vào trong một cụm lắp làm cho thành phần lắp ráp đó giảm xuống một cấp (sau đây ta gọi tắt là giảm cấp) trong cây cấu trúc. Ng−ợc lại di chuyển một thành phần lắp ráp ra ngoài cụm lắp làm cho thành phần lắp ráp đó tăng thêm một cấp (sau đây ta gọi tắt là tăng cấp). Khi ta tăng cấp hay giảm cấp một thành phần lắp ráp thì hệ thống sẽ xoá các ràng buộc. - Tăng cấp hoặc giảm cấp một thành phần lắp ráp hoặc cụm lắp: Kích chuột phải vào thành phần lắp ráp cần đ−a trong cửa sổ duyệt và chọn Demote(giảm cấp) hoặc Promote(tăng cấp) từ menu ngữ cảnh. Nhập vào tên file và kích OK. Một cụm lắp mới sẽ đ−ợc tạo ra và hiển thị trên cửa sổ duyệt. - Di chuyển một thành phần lắp ráp tới một cụm lắp riêng biệt: Kích chuột vào thành phần lắp ráp trong cửa sổ duyệt và kéo nó tới cụm lắp. Bất kỳ những ràng buộc có sẵn đều bị xoá khỏi thành phần lắp ráp. Ta cũng có thể kéo một thành phần lắp ráp tới cụm lắp trong Windows Explorer. Chú ý: Khi cấu trúc lại các thành phần lắp ráp là dạng nhóm, tăng cấp hoặc giảm cấp, các ràng buộc giữa các thành phần lắp ráp đó đ−ợc giữ lại nh−ng các ràng buộc tới các thành phần lắp ráp bên ngoài nhóm sẽ bị mất. 6.3.14. Tạo danh mục chi tiết (Bills of Material): Ta có thể tạo danh mục chi tiết (BOM) cho lắp ráp. Danh mục này sẽ liệt kê tất cả các thành phần lắp ráp và các thuộc tính của chúng. Thứ tự các thành phần lắp ráp trong cửa sổ duyệt sẽ đ−ợc đặt mặc định. Ta có thể sắp xếp chúng theo bất kỳ kiểu thuộc tính nào. Ta cũng có thể tạo BOM mà chỉ liệt kê cho các chi tiết đ−ợc chọn. Ta cũng có thể tạo danh mục các chi tiết đ−ợc chọn. - Để tạo danh mục chi tiết: Chọn Tools->Bill of Material, sau đó chọn các thuộc tính cần lấy ra và định dạng danh sách. - - Sắp xếp danh mục vật liệu: Kích chuột vào Sort và xác định 3 cột sắp xếp và thứ tự sắp xếp ( tăng dần hoặc giảm dần). Để bổ sung hoặc xoá các cột: Kích chuột vào Column Chooser và chọn cột dữ liệu từ các tr−ờng trong danh sách Available Properties. Ta cũng có thể tạo tr−ờng mới và bổ sung chúng vào trong danh sách. - Xuất dữ liệu danh mục chi tiết: Kích chuột vào Export sau đó xác định kiểu file, tên file, tên bảng và vị trí l−u trữ trên đĩa. Ta có thể xuất ra một cơ sở dữ liệu, một bảng tính, một file text . - Để định dạng cột: Kích chuột vào More ta có thể xác định chiều rộng và căn lề của cột. - Xuất bảng danh mục chi tiết với những chi tiết đ−ợc chọn: Trong cửa sổ duyệt chọn các chi tiết cần bao gồm trong danh mục. Tạo danh mục chi tiết, chỉ những chi tiết đ−ợc chọn mới đ−ợc liệt kê trong danh mục chi tiết. 6.3.15. Đóng gói các lắp ráp: Chức năng Pack and Go trong Autodesk Inventor đóng gói lắp ráp và tất cả các file tham chiếu của nó trong một vùng riêng. Điều này sẽ đặc biệt tiện lợi khi ta cần: - L−u trữ các file trên đĩa CD hoặc trên các ph−ơng tiện khác. - Gửi bộ hoàn chỉnh các files tới ng−ời bán hoặc khách hàng. - Tách các file đã tham chiếu ra khỏi các file khác trong cùng th− mục nguồn. - Kiểm tra các cấu hình xen kẽ trong các file đóng gói mà không thay đổi file nguồn. - Sử dụng Pack and Go của Windows Explorer: Kích chuột phải vào một file của Autodesk Inventor (.iam,.ipt,.idw,.ipn) sau đó chọn Pack and Go - Sử dụng Pack and Go của Autodesk Inventor : Kích chuột vào File-> Design Assistant. Trong cửa sổ duyệt của Design Assistant kích chuột phải và chọn Pack and Go. 6.4. Các công cụ lắp ráp: Khi tạo hoặc chỉnh sửa một chi tiết trong lắp ráp, thanh công cụ lắp ráp không đ−ợc kích hoạt trong khi thanh công cụ Part Model đ−ợc kích hoạt. T T Nút lệnh Công cụ Chức năng 1 Place Component Chèn một chi tiết hoặc một cụm lắp có sẵn 2 Create Component Tạo một cụm lắp hoặc một chi tiết mới trong môi tr−ờng lắp ráp 3 Pattern Component Tạo mảng các chi tiết lắp ráp 4 Place Constraint Gán ràng buộc giữa các mặt, các cạnh hoặc các Work Feature. Các ràng buộc có thể đ−ợc thích nghi. 5 Replace Component Thay một chi tiết trong một lắp ráp bằng một chi tiết khác. 6 Replace All Thay nhiều chi tiết trong lắp ráp bằng một chi tiết khác. 7 Move Component Cho phép dịch chuyển tạm thời một thành phần lắp ráp đã đ−ợc ràng buộc. Thành phần lắp ráp này sẽ trở lại vị trí cũ khi ta Update. 8 Rotate Component Cho phép quay tạm thời một thành phần lắp ráp đã đ−ợc ràng buộc. Thành phần lắp ráp sẽ trở lại vị trí cũ khi ta Update. 9 Section Views Hiển thị một phần mặt quan sát của chi tiết Mẹo: Sử dụng các kỹ thuật d−ới đây để tạo và quản lý các lắp ráp hiệu quả hơn. - Nạp và cập nhật các thành phần lắp ráp nhanh hơn: + Tắt chế độ nhìn thấy của các thành phần lắp ráp không cần thiết. Ta có thể truy cập tới các chi tiết dễ hơn và cập nhật đồ hoạ nhanh hơn. + Dùng các quan sát thiết kế (design view). Tạo các quan sát thiết kế, làm nổi bật các vấn để thiết kế đặc tr−ng hoặc các hệ thống con trong lắp ráp và gán cho chúng khi mở mô hình lắp ráp. + Tắt thích nghi chi tiết: Sau khi định kích cỡ thành phần lắp ráp, tắt thích nghi để tăng tốc độ tính toán và tránh các thay đổi bất ngờ. - Quản lý các thành phần lắp ráp: + Gán các màu khác nhau cho các thành phần lắp ráp khác nhau. Chọn các màu khác nhau trong danh sách màu trên thanh công cụ. + Dùng cửa sổ duyệt để tìm thành phần lắp ráp. Di chuột đến một thành phần lắp ráp trong cửa sổ duyệt để đổi màu nó trong cửa sổ đồ hoạ. + Dùng màu để nhận ra các nhóm thành phần lắp ráp. Sử dụng các thuộc tính để tìm các thành phần lắp ráp trong các hệ thống con riêng biệt hoặc từ nhà cung cấp riêng và mã màu của chúng trong quan sát thiết kế đ−ợc đặt tên. - Sử dụng các cấu trúc file có hiệu quả: + Lập kế hoạch làm việc. Xác định lắp ráp chính và các cụm lắp con của nó tr−ớc khi tạo các chi tiết. + Sử dụng các cụm lắp. Tạo các cụm lắp nhỏ và ghép chúng thành cụm lắp lớn hơn. + Sử dụng các đề án hợp lý. Vạch rõ và sử dụng các đề án để đơn giản hoá đề án thiết kế. + Sử dụng các th− mục dùng chung. Sử dụng các th− viện dùng chung cho cả thiết kế và hoàn thiện các chi tiết để thuận tiện cho việc dùng chung dữ liệu của các đề án và trong nhóm thiết kế. - Quản lý các ràng buộc lắp ráp. + Bắt đầu ràng buộc các thành phần lắp ráp bằng cách mate các mặt phẳng. Sau đó bổ sung các ràng buộc flush, tangent và angular. + Gán các ràng buộc sau khi các faeture đã hoàn thiện. Để tránh ràng buộc giữa các feature mà sau đó có thể bị loại bỏ trong quá trình thiết kế. + Kéo rê các thành phần lắp ráp để kiểm tra sự dịch chuyển của các bậc tự do. Ta có thể dễ dàng thấy một thành phần lắp ráp đ−ợc ràng buộc nh− thế nào. + Điều chỉnh sự thích nghi feature bằng cách tạo phác thảo hoặc feature thích nghi. Kích chuột phải vào feature trong cửa sổ duyệt và chọn Properties. Ta có thể chọn Feature, Sketch hoặc cả hai để thích nghi. Gán cả hai là thích nghi thì t−ơng đ−ơng với chọn Adaptive từ menu ngữ cảnh. + Tạo các giao diện thành phần lắp ráp cho việc lặp lại sử dụng: + Sử dụng các giao diện thành phần lắp ráp gọi là iMate. Ta có thể chỉ rõ các thông tin về sắp xếp trên các chi tiết và lắp ráp để dùng lại. Điều h−ớng bằng cửa sổ duyệt - Chuyển đổi giữa các quan sát thiết kế: Kích vào mũi tên bên cạnh Design Views để chọn quan sát thiết kế hoạt động hoặc để trở lại quan sát mặc định. - Bộ lọc các phần tử của các thành phần lắp ráp: Kích vào Filter trên thanh công cụ của cửa sổ duyệt để ẩn các phần tử của các thành phần lắp ráp trong cấu trúc. Điều này làm đơn giản đáng kể sự thể hiện của cấu trúc trong các lắp ráp lớn. - Chuyển đổi cấu trúc giữa các công việc lắp ráp và các công việc mô hình. Kích vào Filter và chọn Assembly Tasks or Modeling Tasks. Assembly Tasks hiển thị các ràng buộc d−ới mỗi phần tử. Modeling Tasks hiển thị cấu trúc mô hình d−ới mỗi phần tử và tất cả các ràng buộc lắp ráp một folder.
File đính kèm:
 thiet_ke_co_khi_theo_tham_so_va_huong_doi_tuong_chuong_6_lap.pdf
thiet_ke_co_khi_theo_tham_so_va_huong_doi_tuong_chuong_6_lap.pdf

