Thiết kế cơ khí theo tham số và hướng đối tượng - Chương 9: Lập bản vẽ
Bản vẽ là tài liệu để phổ biến các chi tiết và cụm lắp. Chương này giới thiệu
các công cụ tạo và trình tự tạo lập bản vẽ trong Autodesk Inventor. Bạn có thể tìm
các thông tin hữu dụng hơn, các ví dụ có hoạt hình minh họa và hướng dẫn từng
bước trong trợ giúp trực tuyến và Tutorial.
9.1. Mở đầu
Autodesk Inventor liên kết mô hình chi tiết và cụm lắp với bản vẽ. Mọi thay
đổi của mô hình sẽ được cập nhật vào bản vẽ. Ngược lại, bạn có thể thay đổi mô
hình chi tiết và cụm lắp bằng cách sửa kích thước mô hình ngay trong bản vẽ. Mối
liên hệ 2 chiều này đảm bảo cho bản vẽ luôn luôn phản ánh các thông số thiết kế
mới nhất của mô hình.
9.1.1. Khi nào thì cần tạo bản vẽ?
Vì Autodesk Inventor duy trì mối liên hệ 2 chiều giữa mô hình và bản vẽ nên
bạn có thể lập bản vẽ bất cứ lúc nào sau khi có mô hình. Tuy nhiên, nên tạo bản vẽ
sau khi đã có mô hình hoàn chỉnh để bạn đỡ mất công sang sửa các chi tiết của bản
vẽ, như thêm hoặc xóa bớt kích thước, thay đổi vị trí các chú thích hay số hiệu chi
tiết.
Đôi khi việc tạo nhanh bản vẽ 2D có lợi hơn một mô hình solid 3D. Autodesk
Inventor cho phép tạo các đỗi tượng tham số 2D. Chúng có thể được dùng để tạo
phác thảo cho mô hình 3D
Tóm tắt nội dung tài liệu: Thiết kế cơ khí theo tham số và hướng đối tượng - Chương 9: Lập bản vẽ
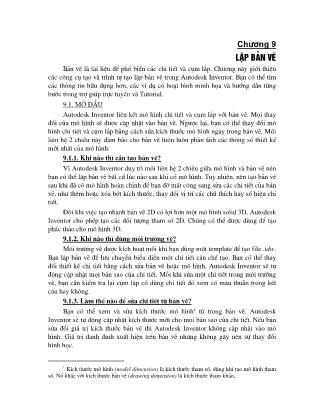
Ch−ơng 9 Lập bản vẽ Bản vẽ là tài liệu để phổ biến các chi tiết và cụm lắp. Ch−ơng này giới thiệu các công cụ tạo và trình tự tạo lập bản vẽ trong Autodesk Inventor. Bạn có thể tìm các thông tin hữu dụng hơn, các ví dụ có hoạt hình minh họa và h−ớng dẫn từng b−ớc trong trợ giúp trực tuyến và Tutorial. 9.1. Mở đầu Autodesk Inventor liên kết mô hình chi tiết và cụm lắp với bản vẽ. Mọi thay đổi của mô hình sẽ đ−ợc cập nhật vào bản vẽ. Ng−ợc lại, bạn có thể thay đổi mô hình chi tiết và cụm lắp bằng cách sửa kích th−ớc mô hình ngay trong bản vẽ. Mối liên hệ 2 chiều này đảm bảo cho bản vẽ luôn luôn phản ánh các thông số thiết kế mới nhất của mô hình. 9.1.1. Khi nào thì cần tạo bản vẽ? Vì Autodesk Inventor duy trì mối liên hệ 2 chiều giữa mô hình và bản vẽ nên bạn có thể lập bản vẽ bất cứ lúc nào sau khi có mô hình. Tuy nhiên, nên tạo bản vẽ sau khi đã có mô hình hoàn chỉnh để bạn đỡ mất công sang sửa các chi tiết của bản vẽ, nh− thêm hoặc xóa bớt kích th−ớc, thay đổi vị trí các chú thích hay số hiệu chi tiết. Đôi khi việc tạo nhanh bản vẽ 2D có lợi hơn một mô hình solid 3D. Autodesk Inventor cho phép tạo các đỗi t−ợng tham số 2D. Chúng có thể đ−ợc dùng để tạo phác thảo cho mô hình 3D. 9.1.2. Khi nào thì dùng môi tr−ờng vẽ? Môi tr−ờng vẽ đ−ợc kích hoạt mỗi khi bạn dùng một template để tạo file .idw. Bạn lập bản vẽ để l−u chuyển biểu diễn một chi tiết cần chế tạo. Bạn có thể thay đổi thiết kế chi tiết bằng cách sửa bản vẽ hoặc mô hình. Autodesk Inventor sẽ tự động cập nhật mọi bản sao của chi tiết. Mỗi khi sửa một chi tiết trong môi tr−ờng vẽ, bạn cần kiểm tra lại cụm lắp có dùng chi tiết đó xem có mâu thuẫn trong kết cấu hay không. 9.1.3. Làm thế nào để sửa chi tiết từ bản vẽ? Bạn có thể xem và sửa kích th−ớc mô hình1 từ trong bản vẽ. Autodesk Inventor sẽ tự động cập nhật kích th−ớc mới cho mọi bản sao của chi tiết. Nếu bạn sửa đổi giá trị kích th−ớc bản vẽ thì Autodesk Inventor không cập nhật vào mô hình. Giá trị danh định xuất hiện trên bản vẽ nh−ng không gây nên sự thay đổi hình học. 1 Kích th−ớc mô hình (model dimension) là kích th−ớc tham số, dùng khi tạo mô hình tham số. Nó khác với kích th−ớc bản vẽ (drawing dimension) là kích th−ớc tham khảo. 9.2. Các tiện ích Field text Nhập thông tin, nh− số hiệu chi tiết, mức truy cập, vật liệu trong hộp thoại Properties. Nếu bạn thêm một thẻ field text vào block khung tên (title block) thì Autodesk Inventor sẽ hiện text hiện tại. Cursor Cues Con trỏ thay đổi hình dạng để báo hiệu sự tồn tại nhiều khả năng lựa chọn theo bối cảnh cụ thể. Memory Management Chỉ nạp vào bộ nhớ các trang bản vẽ theo yêu cầu chứ không phải tất cả. Drawing Standard Dùng các tiêu chuẩn bản vẽ ANSI, BSI, DIN, GB, ISO và JIS. Cũng có thể sửa đổi các tiêu chuẩn để thích ứng với tiêu chuẩn riêng của hãng. Bidirectional Associativity Cập nhật bản vẽ để phản ánh sự thay đổi của mô hình. Thay đổi mô hình từ môi tr−ờng vẽ bằng cách sửa kích th−ớc mô hình. General Dimension Tool Dùng để tạo kích th−ớc bản vẽ một cách trực giác. Design Doctor Giúp xử lý sự cố mất liên kết của kích th−ớc và chú giải. 9.3. Trình tự thực hiện Sau đây là h−ớng dẫn chung về tạo bản vẽ. Bạn có thể tìm các thông tin hữu dụng hơn, các ví dụ có hoạt hình minh họa và h−ớng dẫn từng b−ớc trong trợ giúp trực tuyến, Tutorial, Visual Syllabus. 9.3.1. Khởi tạo bản vẽ mới File bản vẽ mới sẽ đ−ợc khởi tạo khi bạn chọn menu File -> New hoặc kích phím New trên thanh công cụ Standard, chọn Drawing template từ một trong các thẻ Default, English hoặc Metric. Default Drawing là một trang giấy trống có viền và khung tên. Bạn có thể sửa đổi chúng nếu cần. Các thẻ English hoặc Metric chứa các bản vẽ mẫu theo đơn vị đo t−ơng ứng. 9.3.2. Cá biệt bản vẽ Autodesk Inventor cung cấp các template (bản mẫu chuẩn) để khởi tạo bản vẽ mới. Bạn có thể sửa đổi khung viền và khung tên cho phù hợp yêu cầu riêng của cơ quan mình. Bạn cũng có thể chỉnh sửa đổi tiêu chuẩn biểu diễn bản vẽ. Các chỉnh sửa cá biệt nêu trên chỉ có giá trị đối với bản vẽ hiện dùng, trừ khi bạn ghi chúng vào file template. Để gọi một tiêu chuẩn vẽ, chọn menu Format -> Standards. Chọn tiêu chuẩn thích hợp trong danh sách các tiêu chuẩn. Để chỉnh sửa một tiêu chuẩn vẽ, chọn menu Format -> Standards. Kích nút More để hiển thị menu các tùy chọn. Để khởi tạo một tiêu chuẩn bản vẽ mới, chọn menu Format -> Standards. Kích vào dòng nhắc "Click to add new Standard" ở cuối ô chọn "Select Standard" để mở hộp thoại New Standard và định nghĩa tiêu chuẩn mới. Để tạo khung viền, chọn menu Format -> Define New Border. Một l−ới tọa độ hiện lên và thanh công cụ Sketch đ−ợc kích hoạt. Sau khi vẽ khung viền, chọn menu Format -> Save Border. Khung viền mới đ−ợc bổ sung vào th− mục Drawing Resources trong browser. Mỗi khổ giấy cần một khung viền. Để tạo khung tên, chọn menu Format -> Define New Title Block. Một l−ới tọa độ hiện lên và thanh công cụ Sketch đ−ợc kích hoạt. Sau khi vẽ khung tên, chọn menu Format -> Save Title Block. Khung tên mới đ−ợc bổ sung vào th− mục Drawing Resources trong browser. Mỗi khổ giấy cần một khung viền. Để sửa khung tên, mở rộng Drawing Resources và th− mục Title Blocks trong browser. Kích phím phải chuột vào Title Blocks, chọn Edit. Sau khi sửa, kích phím phải chuột và chọn Save Title Block trong menu vừa xuất hiện. Các nội dung chỉnh sửa sẽ đ−ợc ghi vào template. Để tạo một ký hiệu, chọn menu Format -> Define New Symbol. Một cửa sổ Sketch xuất hiện. Dùng công cụ vẽ để tạo ký hiệu, trong đó có thể chứa cả các đối t−ợng hình học lẫn chữ. Chọn menu Format -> Save Sketch Symbol. Để hoàn tất công việc, nhập tên của ký hiệu trong hộp thoại. Để tạo một file template, ghi file bản vẽ có chứa các quy định riêng vào th− mục Autodesk/Inventor4/Templates. File template có phần mở rộng là .idw. Autodesk Inventor sẽ nhận biết các file trong th− mục này là template1. 9.3.3. Tạo các hình chiếu Autodesk Inventor cho phép tạo và xử lý nhiều hình chiếu. Drawing Manager có các công cụ hiệu dụng, kể cả khả năng kéo, thả để chuyển hình chiếu giữa các trang bản vẽ. Để tạo một hình chiếu, kích phím Create View trên thanh công cụ Drawing Management, dùng chức năng Explore Directories trong hộp thoại Create View để tìm file mô hình chi tiết hoặc cụm lắp cần xuất ra bản vẽ, chọn loại hình chiếu trong danh sách View và xác định tỷ lệ (scale). Đ−a con trỏ đến vị trí thích hợp trên giấy vẽ để đặt hình chiếu đầu tiên. Muốn hiện kích th−ớc mô hình trên hình chiếu thì đánh dấu vào mục Get Model Dimentions trong phần mở rộng của hộp thoại Create View. 1 Khi bạn chọn mục Drawing trong menu buông xuống cạnh nút New, Autodesk Inventor sẽ tìm file có tên Standard.idw trong th− mục Autodesk/Inventor/Templates. Để tạo một Design View1, kích phím Create View trên thanh công cụ Drawing Management, chọn file lắp ráp (.ipm). Chọn một Design View trong danh sách. Để tạo một hình chiếu, kích phím Projected View. Chọn một hình chiếu và di chuột. Nếu di chuột theo ph−ơng nằm ngang hay thẳng đứng thì sẽ tạo đ−ợc một hình chiếu vuông góc. Nếu di theo một góc thì tạo đ−ợc một hình chiếu trục đo. Mỗi khi chọn đ−ợc vị trí vừa ý thì nhấn phím trái chuột để xác nhận. Sau khi đặt đủ hình chiếu cần thiết thì nhấn phím phải, chọn Create trong menu. Để tạo một hình chiếu phụ: Vì hình chiếu phụ đ−ợc tạo từ một hình chiếu chính nên tr−ớc hết phải tạo ra hình chiếu chính. Kích phím Auxiliary View trên thanh công cụ Drawing Management. Trong hộp thoại Auxiliary View, nhập tên (label), tỷ lệ cho hình chiếu nh−ng ch−a nhấn OK. Chọn một đ−ờng thẳng trên hình chiếu chính, di chuột theo ph−ơng song song hoặc vuông góc với đ−ờng thẳng để định vị hình chiếu phụ, sau đó nhấn phím trái chuột để kết thúc lệnh. Để tạo một hình cắt, chọn Section View, chọn một hình chiếu và vẽ trên đó một đ−ờng cắt. Khi vẽ xong, nhấn phím phải để hiện menu và chọn Continue. Nhập tên (Label) và tỷ lệ trong hộp thoại Section View. Di con trỏ theo ph−ơng chiếu để chọn vị trí và nhấn phím trái chuột. Autodesk Inventor tự động ghi nhãn cho đ−ờng cắt, gạch mặt cắt và ghi nhãn cho hình cắt. Để tạo một hình chiếu riêng phần, chọn Detail View, chọn một hình chiếu làm hình chiếu chính. Một hộp thoại xuất hiện để nhập nhãn (Label), tỷ lệ (Scale) và kiểu (Style) vùng chiếu. Kiểu mặc định là vòng tròn. Nếu muốn dùng khiểu chữ nhật thì kích phím phải và chọn Rectangular Fence. Nhấn chuột để chọn vị trí tâm vòng tròn, xong di chuột để xác định kích th−ớc. Chọn vị trí đặt hình chiếu. Hình chiếu và vùng chọn đ−ợc tự động tạo ra và gắn nhãn. Để tạo một Draft View2, chọn Draft View. Nhập nhãn và tỷ lệ, xong nhấn OK. Môi tr−ờng vẽ đ−ợc kích hoạt, cho phép vẽ thêm các đối t−ợng. Sau khi hoàn tất, có thể copy và dán lên bản vẽ hiện thời hoặc lên bản vẽ khác. 9.3.4. Quay hình chiếu Bạn có thể quay hình chiếu theo cạnh hay theo góc. Khi quay hình chiếu, quan hệ hình học giữa các đối t−ợng trên đó đ−ợc duy trì. Tùy theo tiêu chuẩn hiện dùng, Autodesk Inventor có thể bổ sung thông tin để ghi chú rằng hình chiếu đã đ−ợc quay khỏi vị trí bi bình th−ờng của nó. 1 Design View: Một loại hình chiếu trong bản vẽ lắp, cho phép ẩn hay hiện, có mặt hay không của các bộ phận, giúp cho việc xử lý các mô hình lắp ráp lớn đ−ợc thuận tiện. 2 Draft View: Một loại hình chiếu đ−ợc tạo ra bằng công cụ vẽ để bổ sung vào bản vẽ. Để quay hình chiếu, chọn hình chiếu cần quay, xong nhấn phím phải và chọn Rotate View trong menu vừa hiện ra. Chọn ph−ơng pháp quay theo cạnh hay theo góc, nhập các thông tin cần thiết. Nhấn OK để cập nhật hình chiếu1. 9.3.5. Thêm tờ giấy vẽ Một file bản vẽ (Drawing) có thể chứa nhiều tờ giấy vẽ (Sheet)2. Bạn có thể thêm một hay nhiều tờ giấy vẽ vào file. Tại mỗi thời điểm chỉ có một tờ giấy vẽ hoạt động, nghĩa là có thể điều khiển đ−ợc. Các tờ giấy vẽ khác không hoạt động và bị bôi xám. Th− mục Drawing Resources luôn luôn hoạt động. Để thêm một tờ giấy vẽ, kích phím New Sheet trên thanh công cụ Drawing Management. Để tạo một tờ giấy vẽ với dạng đặc biệt, mở rộng Drawing Resources -> Sheet Formats trong Browser. Kích phải vào một trong những Sheet Format và chọn New Sheet. Dùng Drawing Resources để chèn khung viền và khung tên. Để kích hoạt một tờ giấy vẽ, kích đúp vào tên nó trong Browser. Tờ giấy vẽ đó đ−ợc kích hoạt, các tờ khác bị mờ đi. Để chuyển một hình chiếu giữa các tờ giấy vẽ, kích hoạt tờ giấy vẽ nguồn (chứa hình chiếu cần chuyển đi). Chọn tên hoặc biểu t−ợng hình chiếu, kéo nó sang tờ đích. Con trỏ phải hiện trên tên hoặc biểu t−ợng của tờ đích mới thả hình chiếu vào đ−ợc. Để copy một hình chiếu sang tờ giấy vẽ khác, kích hoạt tờ giấy vẽ nguồn (chứa hình chiếu cần chuyển đi). Kích phải tên hoặc biểu t−ợng hình chiếu, chọn Copy trong menu. Kích phải tên hoặc biểu t−ợng của tờ đích, chọn Past trong menu. Tờ giấy đích sẽ tự kích hoạt và bạn sẽ thấy hình chiếu xuất hiện trên đó. 9.3.6. Sử dụng kích th−ớc mô hình Bạn có thể cho hiện kích th−ớc mô hình trong bản vẽ. Chỉ kích th−ớc nào song song với mặt phẳng chiếu mới đ−ợc hiện lên. Nếu bạn cài đặt Autodesk Inventor với tùy chọn, cho phép sửa đổi mô hình từ trong bản vẽ thì bạn có thể sửa mô hình bằng cách sửa kích th−ớc mô hình trong bản vẽ. Bạn có thể thay đổi kiểu kích th−ớc mô hình nh− với kích th−ớc bản vẽ. Để hiện kích th−ớc mô hình trong bản vẽ, kích phải một hình chiếu và chọn Get Model Dimensions trong menu vừa hiện lên. Các kích th−ớc mô hình song song với mặt phẳng chiếu sẽ hiện lên trong hình chiếu3. 1 Sau khi quay hình chiếu, nếu có đ−ờng cắt của hình cắt nào đó không đ−ợc cập nhật thì có thể edit nó nh− với sketch thông th−ờng, kể cả các ràng buộc. 2 Trong các tài liệu tiếng Việt th−ờng dùng thuật ngữ "bản vẽ" để chỉ Drawing, "tờ giấy vẽ" để chỉ Sheet, "trang" để chỉ Page. Tuy nhiên "tờ giấy vẽ" ở đây không phải tờ giấy thật khi in. 3 Nếu đánh dấu mục Get Model Dimensions trong hộp thoại Create View thì sau khi tạo hình chiếu, các kích th−ớc mô hình sẽ tự hiện ra. Để xóa kích th−ớc mô hình khỏi hình chiếu, kích phải lên kích th−ớc cần xóa rồi chọn Delete trong menu vừa hiện lên. Để chuyển kích th−ớc mô hình sang hình chiếu khác, xóa kích th−ớc trong hình chiếu nguồn, xong kích phải lên hình chiếu đích và chọn Get Model Dimensions trong menu vừa hiện lên. Để sửa một kích th−ớc mô hình, kích phải lên kích th−ớc cần sửa, chọn Edit Model Dimension trong menu vừa hiện lên. Nhập giá trị mới vào hộp thoại Edit Dimension, xong kích vào dấu check để thực hiện. 9.3.7. Tạo kích th−ớc trong bản vẽ Muốn ghi kích th−ớc bản vẽ phải chuyển sang môi tr−ờng Drawing Annotation. Mọi thủ tục ghi kích th−ớc về cơ bản giống nh− trong môi tr−ờng thiết kế. Khi bạn chọn một đối t−ợng hay các đối t−ợng quan hệ thì Autodesk Inventor sẽ tạo kích th−ớc nằm ngang, thẳng đứng, hoặc nghiêng tùy theo ph−ơng di chuyển con trỏ. Chế độ Snap giúp phân bố các kích th−ớc theo tiêu chuẩn. Có thể điều khiển sự hiển thị kích th−ớc theo các kiểu khác nhau. Để tạo kích th−ớc mới, chọn công cụ General Diminsion. Chọn đối t−ợng và di chuột để tạo kích th−ớc. Khi chuyển con trỏ, tại mỗi vị trí phù hợp với khoảng cách (Offset) quy định thì đ−ờng kích th−ớc và đ−ờng gióng chuyển từ nét liền sang nét đứt, gợi ý ng−ời dùng chọn vị trí đặt đ−ờng kích th−ớc. Để gióng một kích th−ớc mới theo kích th−ớc có tr−ớc, giữ phím chuột, di con trỏ qua kích th−ớc có tr−ớc thì dấu Snap hiện lên khi hai kích th−ớc đã đ−ợc gióng với nhau. 9.3.8. Thay đổi kích th−ớc Autodesk Inventor cho phép thay đổi kiểu dung sai, giá trị danh định, dung sai và lắp ghép. Khi chọn kiểu dung sai, bạn có thể xem tr−ớc kích th−ớc với kiểu ghi dung sai mới. Để thay đổi kích th−ớc, kích đúp lên kích th−ớc cần sửa để mở hộp thoại Dimension Tolerance. Nhập giá trị danh định mới và xác định cấp chính xác1. Để thay đổi kiểu mũi tên, chọn kích th−ớc, di con trỏ lên một trong các mũi tên, kích đúp để mở hộp thoại Change Arrowhead và chọn kiểu mũi tên trong danh sách. 9.3.9. Ghi chú trong bản vẽ Autodesk Inventor cung cấp đủ các loại ký hiệu ghi trên bản vẽ phù hợp với tiêu chuẩn hiện dùng. Ngoài ra, khi cần vẫn có thể tạo các ký hiệu theo mục đích riêng. 1 Khi thay đổi giá trị danh định của kích th−ớc mô hình hay kích th−ớc bản vẽ thì Autodesk Inventor thay đổi giá trị trên bản vẽ nh−ng không cập nhật vào mô hình chi tiết hoặc cụm lắp. Để hiện thanh công cụ Drawing Annotation, chọn menu View -> Toolbar -> Drawing Annotation hoặc mở rộng Panel Drawing Management và chọn Drawing Annotation. Để tạo một chú thích, chọn phím Text hoặc Leader Text. Chọn vị trí đặt chú thích trong vùng vẽ và nhập nội dung của nó. Công cụ text của Autodesk Inventor dùng bộ xử lý ký tự đơn giản nên bạn có thể định dạng text, nh− font, bold, các ký tự đặc biệt. Leader text đ−ợc gắn lên đối t−ợng hình học và sẽ di chuyển theo hình chiếu. Để tạo một ký hiệu, chọn ký hiệu cần thiết trong menu. Chọn đối t−ợng hình học cần gắn ký hiệu, kích chuột để tạo leader. Kích phải và chọn Continue để hiện hộp thoại và điền các thông số cần thiết cho ký hiệu. Để tạo dấu tâm, chọn phím Center Mark trên thanh công cụ Drawing Annotation. Chọn cung tròn hay vòng tròn, dấu tâm đ−ợc tự động tạo ra. Để tạo đ−ờng tâm hay đ−ờng đối xứng, kích mũi tên bên cạnh phím Center Mark, chọn Center Line. Autodesk Inventor cung cấp 3 kiểu ghi đ−ờng tâm: theo phân giác (Center Line Bisector), theo chuỗi vòng tròn (Centered Pattern) và theo 2 điểm (Center Line). Chọn kiểu ghi thích hợp rồi chọn đối t−ợng để ghi. Đối với kiểu Centered Pattern, sau khi chọn kiểu ghi phải chọn tâm chung của chuỗi, sau đó chọn mỗi vòng tròn trong dãy một lần, nhấn phải chuột, chọn Create. Đến đây, vòng tròn tâm ch−a kín. Phải kết thúc lệnh, sau đó kéo điểm cuối vòng tròn đến điểm đầu để đóng kín vòng tròn. 9.3.10. Tạo danh mục chi tiết Trong Autodesk Inventor, bạn có thể tạo danh mục chi tiết trong cụm lắp. Trong dữ liệu có chứa tính chất chủ yếu của các chi tiết, nh− số hiệu, tên, vật liệu, số l−ợng,... Bạn có thể xác định thông số nào cần đ−a vào danh mục. Để tạo danh mục, nhấn phím Parts List, sau đó chọn một hình chiếu để chọn cụm lắp. Trong hộp thoại Parts List - Item Numburing, có thể cho hiện toàn bộ chi tiết (All) hay một số (Items) trong danh mục. Khi chọn Items, bạn phải chọn từng chi tiết trong hình chiếu. Số hiệu các chi tiết đ−ợc chọn sẽ hiện lên khung trong hộp thoại. Xong nhấn OK để kết thúc và xác định vị trí đặt bản danh mục. Để sửa danh mục, kích đúp vào đó (hoặc kích phải rồi chọn Edit Parts List trong menu) để mở hộp thoại Edit Parts List. Có thể thêm bớt các cột (Column Chooser), sắp xếp (Sort), xuất dữ liệu (Export) ra các form khác nhau, nh− Exel, Access, dBASE, file Text1,... 1 Có thể đặt Font tiếng việt: Format -> Standard (mở hộp thoại Drafting Standards) -> Common -> Text. Để đánh số chi tiết, kích vào phím Balloon (để đánh số từng chi tiết) hoặc Balloon All (để tự động đánh số toàn bộ). Khi đánh số từng chi tiết, tr−ớc hết chọn điểm đầu (là một điểm trên chi tiết), rồi điểm cuối để đặt quả bóng. 9.3.11. Vẽ thêm vào bản vẽ Bạn có thể dùng chức năng Sketch Overlay để vẽ thêm đối t−ợng hình học, text vào bản vẽ mà không gây ảnh h−ởng đến các hình chiếu. Muốn vậy, nhấn phím Sketch Overlay. L−ới Sketch xuất hiện và thanh công cụ Sketch đ−ợc kích hoạt, cho phép vẽ nh− bình th−ờng. 9.3.12. In bản vẽ Drawing Manager của Autodesk Inventor sử dụng hộp thoại điều khiển máy in và máy vẽ t−ơng tự các ch−ơng trình ứng dụng khác của Windows. Bạn có thể chọn máy in, tỷ lệ, số bản in, hoặc chọn tờ để in. Muốn in, chọn menu File -> Print (hoặc nhấn CTRL + P). Xác định vùng in, tỷ lệ, số bản in,... Có thể chọn các tờ (Sheet) để không in. Kích phải vào Sheet trong Browser, chọn Edit Sheet trong menu -> chọn Exclude Sheet from Printing. 9.4. Bộ công cụ vẽ Bộ công cụ vẽ gồm các thanh công cụ Drawing Management (Quản lý bản vẽ), Drawing Annotation (Chú giải) và Sketch (vẽ). 9.4.1. Thanh công cụ Drawing Management Thanh này chứa các công cụ tạo các hình chiếu và thêm tờ giấy vẽ mới. Drawing Management Phím Tên Công dụng Ghi chú Create View Liên kết một mô hình chi tiết với bản vẽ và tạo hình chiếu đầu tiên Projected View Tạo một hình chiếu vuông góc Auxiliary View Tạo hình chiếu phụ Chọn một cạnh làm ph−ơng chiếu Section View Tạo hình cắt Vẽ vết cắt Detail View Tạo hình chiếu riêng phần New Sheet Thêm tờ giấy vẽ Draft View Tạo Draft View 9.4.2. Thanh công cụ Drawing Annotation Thanh này a các công cụ để đ ớc, ký hiệu, số hiệu chi tiết và danh mục chứ iền kích th− chi tiết. Drawing Annotation Phím Tên Công dụng Ghi chú General Ghi kích th−ớc giữa 2 điểm, ng −ớc để chọn kiểu ghi dung sai Dimension đ−ờng thẳng hoặc đ−ờng co Kích đúp lên kích th và cấp chính xác Ordinate Dimension Ghi kích th−ớc theo tọa độ Hole/Thread Ghi chú lỗ, ren với đ−ờng dẫn trị với đ−ợc tạo bởi công cụ Hole ong Parts Notes Chỉ có giá lỗ tr Center Mark Tạo dấu tâm Tạo đ−ờng tâm Tạo phân giác của góc Tạo đ−ờng tâm cho chuỗi đ−ờng tròn Surface Texture Symbol Ghi ký hiệu độ nhám bề mặt Weld Symbol Ghi ký hiệu mối hàn Feature C Frame ontrol Ghi ký hiệu dung sai hình học Feature Identifier g iêu chuẩn ANSI không có Symbol Ghi ký hiệu xác định đối t−ợn T Datum Identifier ymbol ý hiệu đối t−ợng cơ sở S Ghi k Datum Targets i t−ợng cơ sở bằng đ−ờng Chỉ đố dẫn ơ sở bằng đ−ờng Chỉ đối t−ợng c thẳng ối t−ợng cơ sở bằng đ−ờng Chỉ đ vùng chữ nhật Chỉ ối t−ợng cơ sở bằng hình đ tròn Chỉ đối t−ợng cơ sở bằng một điểm Text Tạo khối chữ Leader Text Tạo chữ với đ−ờng dẫn Balloon Ghi số hiệu chi tiết desk ventor tự xác định số hiệu chi ết Auto In ti chi tiết Balloon All Tự động ghi số hiệu cho tất cả trong cụm lắp Parts List Tạo bảng danh mục chi tiết 9.4.3. Thanh công cụ Sketch Sketch Phím Tên Công dụng Ghi chú Property Field Tạo ô để hiện text từ menu hoặc text nhập từ bàn phím ồn dữ h dạng text trong properties Chọn ngu liệu text. Chỉ địn khung tên Text Nhập text Định dạng text Line Tạo đoạn thẳng Chọn Linetype từ menu style Spline Tạo Spline Circle à bán Chọn Linetype từ enu style Tạo vòng tròn với tâm v kính m Tạo vòng tròn tiếp xúc với 3 đ−ờng thẳng và cung tròn Tạo ellipse Arc Tạo cung tròn qua 3 điểm Chọn Linetype từ menu style Tạo cung tròn với tâm và 2 điểm đầu Tạo cung tròn tiếp xúc với đ−ờng thẳng và đ−ờng cong ở 2 đầu Rectangle t với các điểm Chọn Linetype từ Tạo hình chữ nhậ trên đ−ờng chéo menu style trên các Tạo chữ nhật với 3 điểm đ−ờng vuông góc Fillet Vê góc với bán kính và 2 đ−ờng đ−ờng cong Nhập bán kính ong hộp thoại thẳng hoặc tr Chamfer Tạo mép vát hoặc cạnh gãy Point, Hole Center Tạo điểm Mirror Tạo hình đối xứng các đối t−ợng Lấy đối xứng đối t−ợng sketch qua đ−ờng tâm Offset Tạo đ−ờng thẳng hoặc đ−ờng cong song song theo khoảng cách xác định General on ch th−ớc cho đối t−ợng Dimensi Ghi kí sketch Auto Dimension h th−ớc các đối Tự động ghi kíc t−ợng Extend dài các đ−ờng tới một đ−ờng xác định Kéo Trim Xén đ−ờng thẳng hoặc đ−ờng cong n hím phải, chọn TRIM để gọi hức năng trim Giữ phím SHIFT bật tạm thời chức năng trim; Nhấ p c Move Chuyển chỗ các đối t−ợng Rotate −ợng Quay đối t Add Constraint Buộc 2 đ−ờng vuông góc với nhau Buộc một đ−ờng thẳng tiếp xúc với một đ−ờng cong Buộc 2 đ−ờng tròn đồng tâm nhau Buộc một đ−ờng thẳng nằm ngang; dóng các điểm Buộc 2 đoạn thẳng hoặc 2 bán kính bằng nhau Buộc 2 đ−ờng thẳng song song với nhau Buộc các điểm, đ−ờng trùng nhau Buộc 2 đ−ờng thẳng trùng nhau Buộc đ−ờng thẳng dựng đứng; dóng các điểm Buộc điểm, đ−ờng, đ−ờng cong cố định so với hệ tọa độ sketch Show/Delete Constraint Hiện các ràng buộc di huột lên ký hiệu và nhấn DELETE Muốn xóa, c Fill/Hatch Tô hoặc gạch mặt cắt các vùng trong bản vẽ Dùng để hiển thị mặt giao nhau Sketch Region Insert AutoCAD File 9.5. Mẹo • Dùng bản vẽ mẫu ạn tìm file mô hình cần sử dụng. Sau đó, nó sẽ tự động đ−a mô hình ơn vị đo Nếu bạn tạo một hình chiếu trong bản vẽ mẫu (Drawing Template), Autodesk Inventor sẽ nhắc b vào bản vẽ. • Dùng lọc Cùng với Edge, Feature, Part Filter bạn có thể chọn các đối t−ợng khác nhau cho Select Filter. • Định dạng chung của bản vẽ override đ Nếu các bộ phận trong cụm lắp dùng đơn vị đo khác nhau thì định dạng chung của bản vẽ sẽ override chúng. Các kích th−ớc mô hình sẽ trùng với đơn vị trong ạn tạo hình chiếu mới, chọn hình chiếu mẹ, xong nhấn phím New Sheet để m để dời chỗ. ữ phím CTRL khi đặt hình cắt sẽ làm mất quan hệ dóng với hình chiếu hình chiếu và kéo nó sang tờ khác. Phải di con trỏ lên tên tờ đích u hoặc tờ vẽ và chọn Copy, xong dán (past) nó vào b chú giải. Xem cấu trúc mô hình cụm lắp hấp phím phải lên hình chiếu và chọn Show Contents. Cấu trúc cụm lắp xuất hiện trong cửa sổ Browser, bên d−ới cấu trúc tờ vẽ. Muốn ẩn nó đi, nhấp phải và chọn Hide Contents. môi tr−ờng vẽ. • Tạo hình chiếu trong các tờ khác nhau Khi b ở tờ vẽ mới. Hình chiếu đ−ợc xem tr−ớc • Tạo các hình cắt không dóng Nhấn và gi mẹ. • Chuyển hình chiếu giữa các tờ vẽ Nhắp lên tên mới thả ra. • Copy hình chiếu hoặc tờ vẽ sang bản vẽ khác Nhấp phím phải lên hình chiế ản vẽ khác. • Đánh dấu bản vẽ Dùng chức năng Sketch Overlay để đánh dấu bản vẽ mà không gây ảnh h−ởng đến hình chiếu và • N
File đính kèm:
 thiet_ke_co_khi_theo_tham_so_va_huong_doi_tuong_chuong_9_lap.pdf
thiet_ke_co_khi_theo_tham_so_va_huong_doi_tuong_chuong_9_lap.pdf

